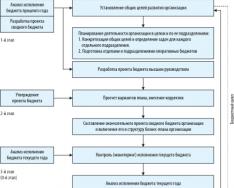Как известно, плакат по размеру гораздо больше, чем простой лист A4. Поэтому при печати на принтере необходимо соединить части, чтобы получить цельный постер. Однако вручную это делать не очень удобно, поэтому рекомендуем воспользоваться софтом, который отлично подходит для таких целей. Несколько самых популярных представителей мы рассмотрим в этой статье и поговорим об их функционале.
Компания RonyaSoft занимается разработкой различных программ для работы с графикой и изображениями. Отдельную нишу занимает дизайнер плакатов. В Poster Designer установлен список различных шаблонов, которые помогут быстрее и лучше создать проект, а также есть возможность детального редактирования баннера на рабочей области с помощью добавления различных деталей.

Присутствует широкий набор инструментов и заготовки клипартов. Кроме этого сразу после создания можно отправлять плакат в печать, предварительно совершив некоторые настройки. Если он имеет большой размер, то тут потребуется помощь другой программы от этой же компании, которую мы рассмотрим ниже.
RonyaSoft Poster Printer
Непонятно, почему разработчики не смогли объединить эти две программы в одну, но это их дело, а пользователям остается только установить их обе, чтобы комфортно работать с постерами. Poster Printer предназначен исключительно для печати уже готовых работ. Он помогает грамотно разбить на части, чтобы потом все было идеально при распечатке в формате A4.

Вы можете сами настроить оптимальный для вас размер, выставить поля и границы. Следуйте установленной инструкции, если пользуетесь подобным софтом впервые. Программа доступна для скачивания бесплатно с официального сайта и поддерживает русский язык.
Posteriza
Это отличная бесплатная программа, в которой есть все, что может понадобиться во время создания плаката и подготовке его к печати. Стоит обратить внимание, что можно работать с каждой областью отдельно, для этого только нужно выбрать ее, чтобы она стала активной.

Доступно добавление текста, различных деталей, изображений, выставление полей и подгон размера постера перед отправкой в печать. Только придется все создавать с нуля, поскольку в Posteriza нет установленных шаблонов, по которым можно было бы ориентироваться при создании своего проекта.
Adobe InDesign
Практически любой пользователь знает компанию Adobe по всемирно известному графическому редактору . Сегодня же мы рассмотрим InDesign — программа отлично подходит для работы с изображениями, которые потом будут делиться на части и печататься на принтере. По умолчанию установлен набор шаблонов размеров холстов, что может помочь выбрать оптимальное разрешение для определенного проекта.

Стоит обратить внимание на широкий ассортимент инструментов и различных функций, которые вы не найдете в других программах. Рабочая область также выполнена максимально удобно, и даже неопытный пользователь быстро освоится и не почувствует дискомфорт во время работы.
Ace Poster
Простая программа, в функционал которой входит подготовка плаката для печати. В ней нет никаких дополнительных инструментов, например, добавления текста или наложения эффектов. Можно считать, что она годится только для выполнения одной функции, потому что так и есть.

Пользователю нужно только загрузить картинку или отсканировать ее. Потом указать размеры и отправить в печать. На этом все. К тому же, Ace Poster распространяется платно, поэтому лучше подумать, протестировать пробную версию перед покупкой.
Приветствую вас, читатели моего блога. С вами на связи, Тимур Мустаев. Решил я напечатать картину состоящая из нескольких листов формата А4. И конечно же я воспользовался имеющейся в моем арсенале программу Corel DRAW, для обрезки на несколько частей, конечно можно было и воспользоваться Photoshop, а дальше печать на принтере. Но, тут мне стало интересно, какими методами можно еще это сделать.
Я начал переворачивать весь интернет, и оказывается, все настолько просто, что каждый сможет сделать это, не имея мощных графических программ. Сегодня я поделюсь с вами, как распечатать картинку на нескольких листах а4, и поверьте, вы с легкостью это сделайте сами.
Первое, что рекомендуют везде, это разбивка изображения при помощи свойства принтера. Да, вариант хороший и вполне понятный. Да только дело в том, что не везде есть данная функция в свойствах принтера. Поэтому данный способ мы рассматривать не будем.
Для всех способ, я буду использовать одну и туже фотографию.
Paint
И так, первый способ в моем арсенале, это использования программы Paint. Да, это программа, которая по умолчанию есть в ОС Windows. И так, с чего начать.
Открываем Paint. Файл
— Открыть

В открывшемся меню, выбираем, где находится ваша фотография. Открываем ее. Если фотография большого разрешения, то в редакторе она откроется в масштабе 100%. Для того, чтобы уменьшить размер, сдвигаем ползунок влево, для получения нормального визуального размера.

После чего открываем, Файл – Печать – Параметры страницы

В появившемся меню выставляем настройки:
- Бумага . Размер – А4, Подача – Автовыбор.
- Ориентация . Здесь лучше поставить Альбомный . Если вы хотите Книжный , то пожалуйста, картина от этого не испортится.
- Поля (мм) . Все можно оставить без изменения.
- Центрирование . Ставим обе галочки, По горизонтали и По вертикали .
- Масштаб . Здесь остановимся подробнее. Если вы хотите распечатать картину, в том исходном размере которая она есть, то ставим 100% в поле Установить . Если вы решили, что 100% для вас мало, смело ставьте 200% или больше. Но помните главное, чем больше вы увеличиваете масштаб, тем качество фотографии будет хуже, так как она растягивается.

В моем случае, оригинальная фотография разделилась всего на 4 части формата А4, при 100%, для меня показалось это мало и установил 200%, смотрим что получилось.


Онлайн сервис Rasterbator.net
Здесь вообще все просто. Это онлайн сервис для разбивки и подготовки файлов к печати. В конце вы получаете готовый PDF файл с разбитой фотографий на размеры А4. Сервис бесплатный. Есть одно «НО», сервис на английском языке. Я думаю, для вас это не составит труда, тем более я постараюсь более детально описать все шаги.
Что нам сделать в первую очередь? Открываем сервис. В появившемся окне кликаем левой клавишей мышки на Create your poster .

Следующий шаг, это выбрать фотографию, которую мы будем делить на части. В моем случае я буду использовать ту же фотографию, что и в предыдущем примере. И так, нажимаю на кнопку Обзор и указываем фото. После нажимаем на Upload и ждем пока фотография загрузится.

- Paper stings (Настройка бумаги). Здесь нас интересует размер бумаги А4. И альбомное (Landscape ) расположение. Можете выбрать книжный (Portrait ) вариант, щелкнув по стрелочки.
- Ставим галочку Add margin of 10 mm each side . О чем нам это говорит? Все просто, это отступы при печати по 10 мм с каждой стороны.
- Галочку Overlap page by 5 mm не ставим.
- Output size . Здесь имеется в виду, на сколько частей будет разбита фотография. В данном случае я поставил 3, это означает разбивка будет 3×3, то есть состоять из 9 частей.
Так же есть дополнительная информация, в правом нижнем углу. Где указано, Размер бумаги (Paper size), Размер готовой картины (Poster size), из скольких листов будет состоять картина (Paper consumption) и фигура человека высотой 180 см, в просмоторщике (Human figure in preview is 180 cm tall). Что это значит? Видите, силуэт человека в середине. Этот силуэт в высоту 180 см.


Следующий шаг, цвет (Color ). Ставим следующие настройки:
- Raster color ставим Multicolor
- Background color выставляем White
Чтобы посмотреть, как будет выглядеть постер обрамленный в белую каемку 10 мм, которую мы установили в начале, поставьте галочку Show margin .
Жмем Continue .

В заключительном шаге Options нас ждет, несколько настроек. И так:
- Output выбираем Enlarge.
- Other , ставим галочку Crop marks , это дополнительные знаки на фотографии, удобные для обрезания после печати. Если вы не хотите обрезать белую каемку, то галочку не ставим. Page position , порядок печати страниц. Тут не важно, я галочку не ставлю.
Нажимаем Rasterbate 9 pages !
После чего пойдет процесс разделения и выдаст вам готовый PDF файл для сохранения. Если автоматическое сохранение не появилось, нажимаем на click here .

В результате мы получили готовый постер, в ПДФ формате для печати, с названием Rasterbation .

На этой ноте я буду с вами прощаться. Надеюсь вам статья оказалась полезной. Подписывайтесь на мой блог, комментируйте, делитесь с друзьями.
Всех вам благ, Тимур Мустаев.
Если Вам нужно распечатать большой плакат в домашних условиях не прибегая к услугам плоттера - тогда эта статья для Вас. Но как это можно сделать?
Можно разбить наш документ на большое количество маленьких фрагментов и распечатать домашним принтером на листах А4. В результате мы получим большой практически бесшовный плакат. В статье подробно рассмотрим два способа распечатать плакат — без дополнительного ПО , только стандартными средствами, а также рассмотрим специальную программу, которая может распечатать при помощи простого домашнего принтера большой плакат. Как всегда в статье будет подробная инструкция как быстро добиться желаемого результата. Допустим у нас есть большой по размеру документ, картинка, график, карта местности — в общем что угодно из чего нам нужно сделать большой плакат. Нам понадобится принтер, пара ножниц, ПВА клей и полчаса времени. Если все готово - приступим!
Чтобы напечатать большой плакат из листов А4 можно обойтись без дополнительного ПО. В стандартном программном обеспечении к принтеру есть множество опций настройки печати. Среди всего прочего там (в большинстве случаев) есть такая функция, как «печать постера». Именно она и поможет нам распечатать любой документ на множестве листов А4. Таким образом, после склейки листов мы получим большой плакат или картину на стену. Если именно такого результата Вы и добиваетесь — тогда смотрим пример.
Пример: Как распечатать плакат из нескольких листов А4
Откройте картинку или документ, из которого хотите сделать плакат большого размера и нажмите «печать» или сочетание клавиш «Ctrl+P». У вас должно появиться похожее меню (см. Рис1)

в котором нужно выбрать свойства вашего принтера.

Установите размер страниц и желаемую ориентацию листов (Книжная или альбомная). Далее пролистав немножко вниз (у меня в разделе Макет страниц) нужно найти «Печать постера». Стандартные размеры печати постера — это 4 листа. Это значит что ваша картинка будет разбита на четыре фрагмента, которые распечатает принтер. После сложения этих фрагментов как пазла Вы получите большой рисунок. Если размер в 4 листа А4 вас не устраивает - нажмите кнопку «Задать».

Здесь можете указать другое количество сегментов на которое будет разбито ваше изображение. А также (очень удобно) нужно поставить галочку «Линии обрезки на полях» и на каждом листе будет отведен край (Cut) который нужно ровненько обрезать и отмечено поле (Paste) на которое нужно нанести клей и наложить следующий фрагмент нашего большого плаката. все настройки внесены -отправляем все на печать. Результат - практически бесшовный большой плакат. Если вас устраивает - тогда мы добились желаемого результата стандартными средствами. Но как видим настроек для печати постера довольно мало. Именно поэтому существуют специальные программы для печати больших плакатов на А4. Они позволяют более гибко настроить разбиение. Об этом поговорим в другой части статьи.
Как напечатать большой плакат из листов А4
Как распечатать картинку нужного размера.
Чтобы распечатать картинку нужного размера на принтере, надо сначала расположить её на листе, заданного формата. Сделать это можно с помощью программы Microsoft Office Word. Это, пожалуй, самая популярная программа, с которой непременно сталкивается каждый, кто знаком с работой на компьютере.
1.Откройте программу Microsoft Office Word и создайте новый документ.
2. Задайте параметры страницы с помощью команды Основное меню — Разметка страницы — Поля .
Настройте поля документа так, чтобы картинка полностью уместилась на листе формата формата А4.
3. Найдите нужный рисунок и вставьте его в документ при помощи команды
Основное меню —Вставка — Рисунок.

Чтобы вставить в документ сразу несколько рисунков, их надо выделить щелчком мыши при нажатой клавише Shift.
4. Для изменения размера картинки, наведите курсор мыши на рисунок и нажмите правую кнопку мыши.
Как напечатать большой плакат из нескольких А4 листов
В открывшемся списке выберите команду Размер .

5. В открывшемся окне сделайте нужные настройки.

6. Сохраните картинку. Кнопка "Office" — Сохранить
или нажмите на значок
Вывод на печать. Кнопка "Office" — Печать .
Руководство как распечатать А3 на двух А4
Может показаться, что распечатать А3 на двух листах А4 сложно и это работа только для профессионалов. Но существует несколько способов, которые помогут решить эту проблему. С их помощью возможна распечатка одного рисунка на двух листах стандартных размеров даже школьнику.
О чём пойдет речь:
Как осуществить процесс в Word и PDF
Чтобы распечатать А3 на двух А4 в Word, следует сделать такие действия:
- Открыть документ Word, зайти в меню печати. Далее выбрать формат бумаги А3.
- Выбрать пункты: количество страниц на листе – 1, по размеру страницы.
- Нажать на формат печати А4.
Начнется печать документа на двух листах А4.
Открываем документ word, идем в печать и выбираем формат бумаги А3
Распечатать А3 на двух А4 в PDF возможно при наличии программ Adobe Reader, Evince или других, которых предлагают просмотр документов этого формата. Для распечатки нужно сделать такой масштаб, который поделит изображение на две страницы. Далее выбрать «Печать».

Нажимаем в меню - 1 страница на листе -> По размеру страницы -> А4
С помощью электронной таблицы
Этот способ доступен для опытных пользователей, которые часто занимаются обработкой документов программой Excel. Для начала нужно создать чистую таблицу в программе. Затем добавить в нее необходимую для печати картинку.
Следующим шагом будет переход в раздел «Вид». В «Разметке страницы» нужно растянуть изображение так, чтобы оно вышло за поля и поделилось на две части. Таким образом, образуются две страницы. Для удобства выбрать масштаб, который находится в нижнем углу, и уменьшить его.
Как распечатать картинку на нескольких листах А4?
Чтобы не допустить ошибок при работе, следует проверить их наличие в «Предварительном просмотре». Остается только распечатать.
С помощью программ PlaCard, Easy Poster Printer, Posteriza
Программа PlaCard создана для того, чтобы осуществлять распечатку больших изображений на 2-3 страницах. Как это происходит? Программа печатает, разбив 1 изображение на несколько фрагментов стандартного листа (два и больше). С помощью программы можно сделать выборочную печать, изменить и редактировать картинку.

После загрузки ПО Easy Poster Printer можно за небольшое время распечатать на двух А4 формат А3.
Для достижения наилучшего эффекта контроль качества, масштаб рисунка, разметка линий полностью регулируются.

Easy Poster Printer
Бесплатное программное обеспечение Posteriza разрешает менять количество фрагментов в изображении. Делать это нужно, выбрав во вкладке «Размер» нужные данные для печати.

Автокад – легкий и быстрый метод распечатки
Любой принтер может работать с Автокад. Порядок работы следующий:
- Невидимыми рамками разделить лист А3 на две части.
- Увеличить ширину рамок, которые получились, на 1 см. Это необходимо, чтобы склеить половинки двух изображений.
- Проверить масштаб, чтобы он совпадал на двух изображениях.
- Выбрать опцию «Печать». Поставить в очередь сначала одну половину картинки, а затем – вторую.

Печать на листе А4 в Компасе
Компас – простой способ такой печати изображения размером А3 на двух листах. В начале работы нужно зайти в «Предварительный просмотр», выбрать опцию «Сервис» и развернуть изображение. Повернув рисунок, подогнать необходимый масштаб. Далее в том же меню поставить по горизонтали и по вертикали сумму страниц, равную 1. Печатаем готовый документ на стандартных листах.

Печать чертежей в Компасе
Изучив все эти методы, становится понятно, как распечатать изображение А3 на стандартный лист А4. Используя эти данные, вы забудете о проблеме и сможете самостоятельно ее решить.
Вконтакте
Easy Poster Printe – программа поможет вам напечатать постеры любого размера (максимальный 20×20 метров) с обычным принтером.
Необходимо только перетащить изображение в программу и нажать кнопку печать. Программа перед печатью позволяет увидеть эскиз постера. Чтобы при создании макета постера вписаться в нужный размер в программу встроен специальный алгоритм подгонки исходного изображения до нужного размера с минимальными потерями качества при масштабировании картинки.
Конвертирование размеров макета в возможно в пределах 150-600 DPI. Чтобы сделать процесс постпечатной подготовки более удобным, в параметрах создаваемого постера можно указывать поле, которое нужно оставить на обрезку. В программе также имеется возможность добавления однотонного фона, на котором будет размещено изображение. использует последние технологии от Microsoft.NET, которые гарантируют совместимость с широким перечнем принтеров.
Хотите повесить на стену изображение любимого кота размером 2х1,5 метра? Найдите его цифровое фото и загрузите в . Программа порежет снимок на фрагменты, которые вы затем сможете распечатать на обычном бытовом принтере и собрать вместе, чтобы получить постер требуемого размера. Естественно, чем выше разрешение фотографии, тем лучше будет качество плаката.
Работает она по простому принципу – большое изображение разделяется на маленькие кусочки и отправляется на печать. Потом остается лишь склеить их и повесить постер на стенку. Самое хорошее – огромное количество настроек: можно выбрать размер полученного в результате постера, качество печати, размер и ориентацию “кусочков”, из которых будет складываться результат.
Ключевые возможности:
- простая, интуитивно понятная программа, не требующая особых навыков;
- поддерживает файлы стандартных графических форматов: (bmp, gif, jpg, wmf, emf);
- поддерживает копирование из стандартных Windows-приложений (таблица или график из Word или Excel);
- разрешает получать изображения со сканера или видеокамеры (TWAIN-источники) без дополнительных программ;
- позволяет распечатать нужную часть без печати всего плаката.
- Возможность делать плакаты любого размера (до 20×20 метров) с помощью обычного принтера.
- Печать или предварительный просмотр любой страницы.
- Загрузка, очистка, поворачивание изображений на лету.
- Определение плаката размером в миллиметрах, сантиметрах, дюймах.
- Регулировка размера плаката (при использовании встроенной в оснастке алгоритма вверх или вниз).
- Просмотр ваших плакатов в виде миниатюр Windows Explorer (Vista или более поздних версий).
- Возможность сохранения ваших собственных форматов для удобства воспроизведения.
- Возможность делать плакаты высокого качества (алгоритм изменения частоты дискретизации).
- Поддержка Drag & Drop для файлов данных и графические файлы.
- Изменение цвета фона.
- Копирование и вставка изображения непосредственно в плакат

- Открываем картинку в любой программе. Например, в Средстве просмотра фотографий Windows.
Жмем CTRL+P или раскрываем меню Печать и выбираем одноименный пункт.
На вкладке или в разделе «Макет» устанавливаем галочку «Многостраничность» и выбираем «Печать плаката» . Выбираем размер 2х2, 3х3 или 4х4 и жмем кнопку «Настройки…».
Задаем параметры плаката. Мы может выделить листы серым цветом, которые не будет печататься (удобно, если у нас появляются пустые листы). В опции «Печать направляющих» можно выбрать:
- Метки перекрытия и выравнивания — изображение по краям будет дублироваться и появится возможность не сильно ровно резать края.
- Линии отреза — областей перекрытия не будет и придется четко резать края бумаги.
Мне кажется, безопасней выбрать метки. Задаем все необходимые настройки и печатаем большую картинку на нескольких листах А4.
Paint
Еще один универсальный способ — использовать программу Paint, которая входит в комплект Windows. Открываем ПУСК и в поле поиска пишем PAINT. Запускаем графический редактор и открываем в нем картинку. Или можно на картинке кликнуть правой кнопкой мышки и выбрать «Открыть с помощью — > Paint».
- Раскрываем меню Файл (или меню со стрелочной вниз), выбираем «Печать > Параметры страницы» .
-
- Создаем на рабочем столе документ LibreOffice Calc (жмем правой кнопкой мышки по пустому месту и выбираем «Создать > Электронная таблица OpenDocument»).
Бизнес идеи