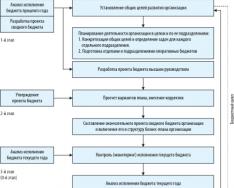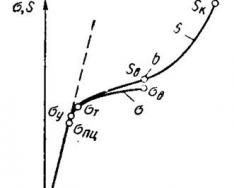В этом коротком уроке мы покажем вам, как создать сказочный сюрреалистичный портрет, имитируя двойную экспозицию с помощью Photoshop. Мы будем комбинировать фотографии, используя наглядные возможности режимов наложения .
Мультиэкспозиция - отличный способ соединять два или более снимков в одно изображение.
Традиционно, портрет с множественной экспозицией получается, когда один и то же кадр на плёнке экспонируется более двух раз.
«Осветление» (Screen) - режим наложения слоёв, реализованный в Photoshop, работает по подобному принципу. Светлота пикселей верхнего слоя-изображения умножается на светлоту лежащих под ними пикселей нижнего слоя-изображения.
В итоге может получиться ещё более светлое изображение. Но оно никогда не будет темнее любого из двух исходных изображений. А белые пиксели останутся белыми.

Способ, который мы покажем, придаёт портрету особую выразительность, если комбинируется изображение-текстура и изображение со строгими контурами. Пример - фотография выше. Текстура древесных крон ограничивается контрастным контуром, созданным телом модели на однородном фоне.
Также, сохраняется возможность свободной компоновки изображений относительно друг друга.
- Узнайте больше:
Шаг #1. Обработайте RAW-файл

Скачайте архив с исходными изображениями и разархивируйте их. На них предлагаем вам потренироваться.
Откройте программу Adobe Bridge (обычно, поставляется вместе с Photoshop). Найдите файл multi01.dng, нажмите на нём правой кнопкой мыши и в появившемся контекстном меню выберите команду «Открыть в Camera Raw» (Open in Camera Raw).
Когда RAW-файл, содержащий портрет, загрузится в программный модуль Camera Raw, проведите тоновую коррекцию. Установите значение параметра «Экспозиция» (Exposure) равным +0,8, «Контраст» (Contrast) - +39, «Света» (Highlights) - +32, «Тени» (Shadows) - +27, «Чёрные» (Blacks) - -6.
Затем перейдите в раздел «Цветокоррекция» (HSL). Выберите вкладку «Свечение» (Luminance). Установите значение параметра «Красные» (Reds) равным -51, «Оранжевые» (Oranges) - -58, «Жёлтые» (Yellows) - -61, «Фиолетовые» (Purples) - +100, «Пурпурные» (Magentas) - +100. Нажмите в окне Camera Raw кнопку «Открыть изображение» (Open Image).
Шаг #2. Осветлите фон

На клавиатуре нажмите сочетание клавиш «Ctrl» + «J» («Cmd» + «J» на Mac), чтобы продублировать слой-изображение.
Выберите инструмент «Осветлитель» (Dodge), расположенный на панели инструментов (Tools panel). В панели свойств вверху установите значение параметра «Область воздействия» (Range) равным «Светлые тона» (Highlights), «Экспозиция» (Exposure) - 50%. Уберите «галочку» рядом с параметром «Сохранить тона» (Protect Tones).
Установите маленькую жёсткость кисти. Чтобы сделать это, нажмите правой кнопкой мыши на фотографии-портрете и в появившемся окне установите малое значение параметра «Жёсткость» (Hardness). Рисуйте по фону, чтобы осветлить его до абсолютно белого цвета. Используйте клавиши «[» и «]», чтобы уменьшать и увеличивать размер кисти, соответственно.
Шаг #3. Разместите текстуру над портретом

Откройте в Photoshop файл multi02.jpg. Затем в панели «Слои» (Layers) нажмите правой кнопкой мыши на единственном слое с названием «Фон» (Background). В появившемся контекстном меню выберите команду «Дублировать слой» (Duplicate Layer).
В появившемся диалоговом окне выберите в ниспадающем списке параметра «Назначение» (Destination) файл multi01.dng и нажмите кнопку «ОК». Изображение-текстура появиться новым слоем поверх изображения-портрета. Закройте файл multi02.jpg.
Переименуйте верхний слой, содержащий древесную текстуру, в «Деревья».
Теперь займёмся объединением слоёв, выбрав нужный режим наложения (Blend mode).
Шаг #4. Вращайте и масштабируйте текстуру

Нажмите левой кнопкой мыши на ниспадающем списке «Режимы наложения» (Blend mode), расположенном в верхней части панели «Слои». Выберите значение «Осветление» (Screen). Древесная текстура и портрет «сольются». Нажмите сочетание клавиш «Ctrl» + «T» («Cmd» + «T»), чтобы активировать режим Свободного Трансформирования (Free Transform mode). Перемещая узлы ограничивающей рамки, изменяйте размер изображения-текстуры и вращайте её так, чтобы получить приятную композицию и полностью заполнить текстурой портрет. Как только будете довольны результатом, нажмите на клавиатуре клавишу «Enter».
Шаг #5. Затонируйте изображение

Нажмите левой кнопкой мыши на пиктограмму-кнопку «Создать новый корректирующий слой» (Create new adjustment layer), расположенную в нижней части панели «Слои». Выберите в появившемся списке команду «Карта градиента» (Gradient Map).
В панели «Свойства» (Properties) нажмите левой кнопкой мыши на «стрелочке вниз» рядом с изображением градиента. В появившемся списке различных форм и цветов градиентных заливок нажмите левой кнопкой мыши на пиктограмме-шестерёнке. В появившемся меню выберите команду «Тонирование фотографии» (Photographic Toning). Нажмите на кнопку «Добавить» (Append) в появившемся диалоговом окне.
Список форм и цветов градиентных заливок пополнится. Выберите в нём вариант «Кобальт-Железо 2» (Cobalt-Iron 2). Итоговое изображение окрасится в цвет близкий к монохромному.
- Узнайте больше: «Идеальный пейзаж. Совмещение двух снимков»
Шаг #6. Увеличьте контрастность

Снова нажмите левой кнопкой мыши на пиктограмме-кнопке «Создать новый корректирующий слой» и выберите в появившемся списке команду «Кривые» (Curves).
В панели «Свойства» преобразуйте тональную линию в S-образную кривую. Для этого нажмите левую кнопку мыши над верхней половиной линии и, удерживая кнопку, переместите новую точку чуть влево-вверх. Тональная линия приобретёт изгиб. Таким же способом создайте новую точку на тональной кривой в нижней половине последней. Переместите новую точку чуть вправо-вниз.
Чем ярче выражена S-образность кривой, тем выше контрастность итогового изображения.
Шаг #7. Добавьте ещё одну текстуру

Откройте файл multi03.jpg. Нажмите правой кнопкой мыши на фоновом слое в панели «Слои» и выберите команду «Дублировать слой». Выберите «Документ: multi01» и нажмите кнопку «ОК».
Возвратитесь к коллажу. Новая текстура расположилась поверх изображения. В панели «Слои» появился соответствующий слой. Установите для этого слоя режим наложения «Осветление» (Screen). Перетащите новый слой-текстуру под корректирующий слой «Кривые» и переименуйте первый в «Цветная листва».
Шаг #8. Трансформируйте вторую текстуру

Также как и с первой текстурой, измените размеры второй, новой, текстуры и повращайте её, чтобы итоговое изображение красиво смотрелось. Как и ранее, нажмите на клавиатуре сочетание клавиш «Ctrl» + «T» («Cmd» + «T» на Mac), чтобы активировать режим Свободного Трансформирования. Если вы не видите ограничивающей рамки нажмите сочетание клавиш «Ctrl» + «0» («Cmd» + «0»).
Старайтесь сильно не перекрывать лицо модели. Как закончите, нажмите на клавиатуре клавишу «Enter», чтобы сохранить изменения.
Шаг #9. Доводка коллажа

Просмотрите имеющиеся слои и измените любые параметры, если это необходимо.
Мы немного уменьшили яркость картинки, выбрав двойным нажатием левой кнопкой мыши корректирующий слой «Кривые» и сместив тональную кривую вправо-вниз. Мы также уменьшили значение параметра «Непрозрачность» (Opacity) до 90% для корректирующего слоя, содержащего градиентную заливку. Таким образом, на итоговом изображении проявились оттенки кожи.
Всем привет! Сегодня мы поговорим о том, что такое и как создать ее в фотошопе.
Итак, поехали!
Традиционно создается фотографами, они используют свою камеру, чтобы объединить две отдельные фотографии для создания необычного абстрактного изображения.
Однако, мы также можем сымитировать данный эффект в фотошопе, который фактически дает нам больший контроль над конечным результатом.
Пройдите этот урок шаг за шагом, и вы с легкостью создадите эффект двойной экспозиции . А сделаем мы это с помощью нескольких простых техник выделения объектов и создания масок.
Конечный результат:
Двойная экспозиция – это не просто популярный эффект среди фотографов, это техника, которую также используют художники и дизайнеры для создания классных абстрактных работ. Вы можете увидеть этот эффект на многих обложках для фотоальбомов, а также во вступительных титрах популярных фильмов.
Сегодня мы с вами займемся созданием данного эффекта в фотошопе. Это делается относительно просто, но качество итоговой работы зависит от размера и четкости фотографий, которые вы выбрали.

Самой популярной комбинацией является объединение портретной фотографии и природного пейзажа, поэтому я взял некоторые классные фотографии из сайта бесплатных стоковых изображений. Первой мы возьмем фотографию девушки в профиль из сайта Stockvalut . Моей задачей было найти фотографию с чистым фоном, чтобы проще было выделить объект, с которым мы будем работать. Второе изображение – это красивое фото ландшафта из сайта Unsplash .
Одним из преимуществ создания двойной экспозиции в фотошопе является то, что вы можете протестировать множество изображений и выбрать те, которые дают наилучший результат.
Шаг 1. Отделяем портрет от фона

Начнем мы с отделения портрета от фона. Делать это мы будем с помощью инструмента Перо – создадим замкнутый контур вокруг лица девушки.

Волосы обводите примерно, немного обрезая взъерошенные пряди, чтобы не захватить при выделении фон.

Как только вы закончите формировать контур, щелкните по нему правой кнопкой мыши и из контекстного меню выберите пункт Выделить область, Радиус растушевки установите – 0,5 пикс.
Шаг 2. Корректируем выделение волос

Теперь давайте поработаем с волосами. Перейдите в меню Выделение>Уточнить край… и начните увеличивать параметры Радиус и Сместить край, чтобы добавить взъерошенные пучки волос в область выделения.

Расширение границ выделения также приведет к появлению ареола фона вокруг лица. Чтобы избавиться от него используйте инструмент Стереть уточнение.

Также вы можете использовать инструмент Уточнить радиус (иконка кисточки) для того чтобы добавить в выделение взъерошенные волосы, которые не попали в него.

После того как работа над созданием выделения будет закончена, скопируйте содержимое и вставьте его на новый слой. Добавьте новый слой с белой заливкой, чтобы отделить только что созданный слой с выделением и фоновый, разместите его между ними.
Шаг 3. Добавляем изображение с ландшафтом

Откройте изображение с ландшафтом и вставьте его в документ, с которым вы работаете. Щелкните по миниатюре слоя с вырезанным портретом с зажатой клавишей Ctrl, чтобы загрузить выделение. Затем выберите слой с ландшафтом и кликните по кнопке создания маски слоя, чтобы скрыть ту часть слоя, которая не попадает в выделение.

Отсоедините маску от изображения, щелкнув по иконке звенья между миниатюрой слоя и маски. Это позволит вам перемещать и масштабировать изображение ландшафта не затрагивая маску, таким образом вы сможете подобрать наилучшее положение.
Шаг 4. Добавляем легкие черты лица

Создайте дубликат слоя с вырезанным портретом и поместите его выше остальных слоев. Добавьте новый корректирующий слой Уровни и начните затем затемнять изображение, перемещая ползунки Входных и Выходных значений.

Измените режим наложения недавно созданного слоя с портретом на Экран, чтобы превратить все темные области в прозрачные. Затемнение изображения с помощью Уровней оставит после наложения лишь легкий призрачный образ, который всегда можно изменить с помощью соответствующего корректирующего слоя.

Добавьте маску слоя и используя большую мягкую кисть, сотрите некоторые области, чтобы улучшить эффект наложения. Рисование черной кисточкой по маске слоя скрывает область, по которой вы рисуете, белой – вновь отображает.

Выберите пипеткой какой-то светлый цвет из изображения и залейте им фоновый слой.
Шаг 5. Корректируем итоговый результат

Как вы могли заметить, в верхней части изображения есть затененная область, которая там появилась из-за наложения волос девушки. Для того чтобы ее скрыть, создадим новый слой и зарисуем данную область мягкой кисточкой большого размера, цвет возьмем такой же, как и в предыдущем шаге. Также вы можете использовать маску слоя.

Создадим над всеми слоями новый корректирующий – Черно-белое… и уменьшим его непрозрачность до 30%, чтобы немножко приглушить цвета.


И наконец добавим корректирующий слой Карта градиента. В качестве светлого тона возьмем светло-бежевый цвет #e2d9d1, на средние тона темно-коричневый цвет — #52463b и в качестве теней возьмем темно-синий цвет — #0e1133. Измените режим наложения корректирующего слоя на Цветность.
Конечный результат:
Сегодня мы создали двойную экспозицию в фотошопе. Используя различные фотографии в качестве портрета и пейзажа, вы сможете получить много различных вариантов работы в итоге.
Спасибо вам, что дочитали до конца. До новых встреч!
Переводчик: Сергей Заставный;
Вы, должно быть, уже видели интересный эффект наложения двух или более фотографий на обложках альбомов, журналов, рекламы. В этом уроке мы создадим такой эффект двойной экспозиции в Фотошопе с помощью режимов наложения и маски.
В фотографии и кинематографе многократное наложение – это комбинация двух или более экспозиций с целью создания единого изображения. Эта приём, при котором затвор камеры открывается более одного раза, чтобы осветить плёнку несколько раз. К счастью, современные средства позволяют создать такой эффект только с помощью программного обеспечения.
1. Подготовка фотографии
Шаг 1
Основой для эффекта будет
Инструментом Кадрирование (Crop Tool) обрежьте фотографию:

Шаг 2
Сейчас мы осветлим фотографию и повысим контрастность. Откройте коррекцию Уровни (
Шаг 3
Сейчас мы восстановим ухо парня. Выберите инструмент Точечная восстанавливающая кисть (Spot Healing Brush Tool) и замажьте пятно (или дырку) на мочке.
Шаг 4
Теперь мы удалим фон. Так как в нашем случае он однотонный, то это будет сделать очень просто. Выберите инструмент Волшебная палочка (Magic Wand Tool) и кликните на серой области. Инвертируйте выделение (Select – Inverse).

Шаг 5
На верхней панели нажмите на кнопку Уточнить край (Refine Edge). В открывшемся окне можно изменить Вид (View), чтобы выделенный объект находился на чёрном, белом, прозрачном и других фонах, это облегчит Вам работу с краями выделенной области.
Увеличьте Радиус (Radius) до 1,5, чтобы сделать края менее грубыми, проявив больше деталей, таких как отдельные волоски. Установите Выход (Output To) на Новый слой со слой-маской (New Layer with Layer Mask). После окончания работы у Вас появится новый слой с маской, которая скроет всё, от чего мы сейчас избавимся.
Поэкспериментируйте с другими настройками, чтобы сгладить края. Функция Уточнить край очень удобна, когда Вы работаете со сложными объектами или фоном. В нашем случае требуются лишь небольшие изменения.
Шаг 6
Создайте новый слой под слоем, на который был вырезан человек. Залейте его нейтральным цветом (#dcdbd9) при помощи инструмента Заливка (Paint Bucket Tool).

2. Создание эффекта двойной экспозиции
Шаг 1
Сейчас нам понадобится вторая фотография. Это можно быть что угодно: красивый цветок, городской ландшафт, что-то абстрактное и т.д. Для урока было заранее выбрано монохромная фотография леса , сделанная фотографом Samuel Rohl.

Шаг 2
Вставьте фотографию леса в наш документ поверх человека. Выделите маску слоя с человеком (удерживая Ctrl, кликните на маске).

Шаг 3
К слою с лесом добавьте маску (Layer Mask), чтобы скрыть всё, что находится за пределами выделения. Если Вы кликните на иконке цепочки между миниатюрой слоя и маски, связь между слоем ними будет разорвана. Это позволит Вам вращать и перемещать изображение в пределах маски, не изменяя положение слоя.

Шаг 4
Создайте копию слоя с человеком (Ctrl + J) и расположите её над слоем леса.
Обесцветьте слой (Ctrl + Shift + U).

Шаг 5
Откройте коррекцию Уровни (Levels) и сдвиньте точку чёрного. Затем откройте коррекцию Цветовой тон/Насыщенность (Hue/Saturation), включите функцию Тонировать (Colorize), чтобы изменить диапазон цветов, и настройте всё, как показано на скриншоте.

Шаг 6
Кликните правой кнопкой мыши на маске верхнего слоя и выберите пункт Применить слой-маску (Apply Layer Mask). Установите режим наложения Осветление (Blending Mode – Screen).
Эффект двойной экспозиции начинает проявляться. Нам осталось внести ещё несколько небольших изменений.

Шаг 7
Давайте сделаем эффект более сюрреалистичным, изменив голову человека. Выберите инструмент Кисть (Brush Tool): Airbrush Soft Round 17. Настройки кисти можно изменить на панели кистей (F5).
Перейдите на маску слоя леса и белым цветом закрасьте верхний край головы. Края кисти заденут верхушки деревьев и сделают их менее яркими. В результате всё будет выглядеть так, будто деревья растут из головы человека.

Шаг 8
Некоторые участки выглядят слишком шумно, например, область глаз. Сейчас мы её почистим.
Создайте новый слой под обесцвеченным слоем человека. Выберите кисть цветом #2f2c35. Этот цвет можно определить пипеткой на волосах.
Закрасьте область глаз. Чтобы не выйти за пределы головы, выделите маску слоя.

Шаг 9
К слою с обесцвеченным портретом добавьте маску и чёрной кистью сотрите шею, чтобы в этом месте стали видны деревья.

Конечный результат:

Вы, должно быть, уже видели интересный эффект наложения двух или более фотографий на обложках альбомов, журналов, рекламы. В этом уроке мы создадим такой эффект двойной экспозиции в Фотошопе с помощью режимов наложения и маски.
В фотографии и кинематографе многократное наложение – это комбинация двух или более экспозиций с целью создания единого изображения. Эта приём, при котором затвор камеры открывается более одного раза, чтобы осветить плёнку несколько раз. К счастью, современные средства позволяют создать такой эффект только с помощью программного обеспечения.
1. Подготовка фотографии
Шаг 1
Основой для эффекта будет фотография молодого человека с сайта Stockvault.net. Вы можете использовать и свою фотографию, только убедитесь, что задний план имеет нейтральный цвет, и на нём отсутствует большое количество мелких деталей, которые создадут шум, например, трава, листва и т.д.
Инструментом Кадрирование (
",this,event,"320px");">Crop Tool) обрежьте фотографию:
Шаг 2
Сейчас мы осветлим фотографию и повысим контрастность. Откройте коррекцию Уровни ( ",this,event,"320px");">Levels). Передвиньте ползунок света (белый) влево, чтобы осветлить изображение. Ползунок теней (чёрный) переместите вправо, чтобы повысить контрастность. Либо введите конкретные значения в поля.
Шаг 3
Сейчас мы восстановим ухо парня. Выберите инструмент Точечная восстанавливающая кисть ( ",this,event,"320px");">Spot Healing Brush Tool) и замажьте пятно (или дырку) на мочке.
Шаг 4
Теперь мы удалим фон. Так как в нашем случае он однотонный, то это будет сделать очень просто. Выберите инструмент Волшебная палочка ( ",this,event,"320px");">Magic Wand Tool) и кликните на серой области. Инвертируйте выделение ( ",this,event,"320px");">Select – Inverse).
Шаг 5
На верхней панели нажмите на кнопку Уточнить край (Refine Edge). В открывшемся окне можно изменить Вид (View), чтобы выделенный объект находился на чёрном, белом, прозрачном и других фонах, это облегчит Вам работу с краями выделенной области.Увеличьте Радиус (Radius) до 1,5, чтобы сделать края менее грубыми, проявив больше деталей, таких как отдельные волоски. Установите Выход (Output To) на Новый слой со слой-маской (New Layer with Layer Mask). После окончания работы у Вас появится новый слой с маской, которая скроет всё, от чего мы сейчас избавимся.
Поэкспериментируйте с другими настройками, чтобы сгладить края. Функция Уточнить край очень удобна, когда Вы работаете со сложными объектами или фоном. В нашем случае требуются лишь небольшие изменения.

Шаг 6
Создайте новый слой под слоем, на который был вырезан человек. Залейте его нейтральным цветом (#dcdbd9) при помощи инструмента Заливка ( ",this,event,"320px");">Paint Bucket Tool).
2. Создание эффекта двойной экспозиции
Шаг 1
Сейчас нам понадобится вторая фотография. Это можно быть что угодно: красивый цветок, городской ландшафт, что-то абстрактное и т.д. Для урока было заранее выбрано монохромная фотография леса , сделанная фотографом Samuel Rohl.
Шаг 2
Вставьте фотографию леса в наш документ поверх человека. Выделите маску слоя с человеком (удерживая Ctrl, кликните на маске).
Шаг 3
К слою с лесом добавьте маску ( ",this,event,"320px");">Layer Mask), чтобы скрыть всё, что находится за пределами выделения. Если Вы кликните на иконке цепочки между миниатюрой слоя и маски, связь между слоем ними будет разорвана. Это позволит Вам вращать и перемещать изображение в пределах маски, не изменяя положение слоя.
Шаг 4
Создайте копию слоя с человеком (Ctrl + J) и расположите её над слоем леса.
Обесцветьте слой (Ctrl + Shift + U).

Шаг 5
Откройте коррекцию Уровни ( ",this,event,"320px");">Levels) и сдвиньте точку чёрного. Затем откройте коррекцию Цветовой тон/Насыщенность ( ",this,event,"320px");">Hue/Saturation), включите функцию Тонировать (Colorize), чтобы изменить диапазон цветов, и настройте всё, как показано на скриншоте.
Шаг 6
Кликните правой кнопкой мыши на маске верхнего слоя и выберите пункт Применить слой-маску (Apply ",this,event,"320px");">Layer Mask). Установите режим наложения Осветление ( ",this,event,"320px");">Blending Mode – Screen).Эффект двойной экспозиции начинает проявляться. Нам осталось внести ещё несколько небольших изменений.

Шаг 7
Давайте сделаем эффект более сюрреалистичным, изменив голову человека. Выберите инструмент Кисть ( ",this,event,"320px");">Brush Tool): Airbrush Soft Round 17. Настройки кисти можно изменить на панели кистей (F5).Перейдите на маску слоя леса и белым цветом закрасьте верхний край головы. Края кисти заденут верхушки деревьев и сделают их менее яркими. В результате всё будет выглядеть так, будто деревья растут из головы человека.

Шаг 8
Некоторые участки выглядят слишком шумно, например, область глаз. Сейчас мы её почистим.Создайте новый слой под обесцвеченным слоем человека. Выберите кисть цветом #2f2c35. Этот цвет можно определить пипеткой на волосах.
Закрасьте область глаз. Чтобы не выйти за пределы головы, выделите маску слоя.

Шаг 9
К слою с обесцвеченным портретом добавьте маску и чёрной кистью сотрите шею, чтобы в этом месте стали видны деревья.
Двойная экспозиция - это творческая техника фотографирования, где два разных изображения объединяются в один кадр.
Этот эффект также известен как мультиэкспозиця (в зависимости от конечного количества изображений, наложенных друг на друга), вы можете сделать эти фотографии в камере - без навыков работы в Photoshop. Вот вам руководство к тому, как начать работу с этой техникой, используя цифровую зеркальную камеру с режимом многократного экспонирования. Этот режим поддерживается камерами Nikon D800 и Canon 5D Mark III.
Вы не уверены в том, имеет ли ваша камера режим мультиэкспозиции? Проверьте руководство или задайте поиск в интернете, чтобы узнать это.
Создание силуэтов.
Возможно, вы видели фотографии, где силуэт содержит шаблон внутри себя. Это лишь один из примеров двойной или мульти-экспозиции.Вам понадобится:
- Цифровая камера с режимом многократного экспонирования.
- Силуэт в качестве базового образа.
- Заполнение для силуэта
Во-первых, найдите тему. Это может быть человек или любой другой объект. Наиболее важной частью является - иметь определенный план.
Как и в любом силуэте, постарайтесь расположить объект в кадре так, чтобы он сильно затенялся относительно фона, чтобы достичь максимально лучшего эффекта. Это может быть небо, или даже белая стена - она может помочь в пасмурные дни.
Силуэт получится лучше, если есть сильный источник света, идущий из-за объекта съемки.
Если вы удовлетворены силуэтом, который вы сняли, войдите в режим многократного экспонирования. В на экране 5D Mark III, нажмите значок кисточки и прокрутите к опции многократного экспонирования.

Переключатель переведите в положение "Вкл: Func/Ctrl". Оставьте остальные настройки без изменений по умолчанию. Вы также можете выбрать сохранение всех изображений отдельно, если позже вам нужно будет повторить процесс с разными значениями выдержки.

Перейдите к "Выбор изображения для мультиэкспо" и выберите силуэт, ранее снятый с помощью кнопки "Установить" (Set). Подтверждение этого выбора вернёт вас обратно в меню многократной экспозиции.
Самый простой способ составить готовую фотографию - это использовать живое отображение. Включите его и вы увидите, как силуэт наложится на дисплей.
Теперь начинается самое интересное. Найдите шаблон для фона силуэта - это могут быть деревья или цветы, или вообще всё, что угодно. Единственным ограничением будет ваше воображение.

Как правило, желательно немного недодержать этот второй снимок от того, что вам указывает счетчик (или использовать компенсацию экспозиции, если вы находитесь в режиме "Программа"). Это потому, что по умолчанию остался параметр "Примесь" (Additive) в качестве режима наложения, который сочетает в себе экспозицию обоих изображений.
Получите второе изображение, дайте камере некоторое время для обработки и вуаля - ваш силуэт в многократной экспозиции готов.

Как и во всех фотографических методах, этот приём требует некоторого времени для освоения и получения приемлемых результатов. Вы можете поэкспериментировать с позиционированием заливки в силуэте.
Посмотрите примеры работ фотографа, который одним из первых начал применять такую технику - Дэн Маунтфорд .
Кратность: клонирование себя.
Ещё один способ поэкспериментировать с многократной экспозицией в камере - это клонировать какой-нибудь предмет (или себя).Вам понадобится:
- Камера с режимом многократного экспонирования.
- Штатив.
- Объект фотографии. Или использование себя в качестве объекта, но тогда вам понадобится пульт дистанционного управления.
Если используете Nikon, включите мультиэкспозицию. Нажмите кнопку меню, а затем найти мультиэкспозицию в меню съемки. Включите её и выберите одну фотографию. Выберите количество кадров, которые вы хотите объединить в конечной фотографии. Если вы хотите три клона, выберите три фотографии.

Включите автоматическое усиление, так чтобы кадры выравнивались по последнему снимку, а не суммировались.
Установите объект в первой позиции и сделайте снимок. Вы можете сами встать в кадр, но вам нужно будет либо попросить кого-то, чтобы нажать кнопку затвора, либо использовать пульт дистанционного управления. Измените положение объекта и повторите процесс нужное количество раз, а камера сама автоматически объединит их в готовом снимке.
В зависимости от объекта и фона, вы можете обнаружить, что объект частично получился призрачным. Без помощи программы редактирования, такой как Photoshop, может быть затруднительно получить хороший результат, где предметы окрашены равномерно, но есть несколько вещей, которые вы можете сделать, чтобы улучшить результаты в самой камере.
Если вы используете Nikon, выключите "Активную D-подсветку". Выберите более тёмный фон, а не снимайте на улице. Чёрный фон даёт наилучшие результаты. Вы также можете увеличить количество света на объекте, используя вспышку. В противном случае настройте экспозицию так, чтобы объектив собирал больше света, открывая диафрагму или повышая ISO.

Помните, вы можете применить эти методы с любой фотокамерой, которая имеет режим мультиэкспозиции. Способ (и название пунктов в меню камеры) может немного отличается от модели к модели, но общий принцип один и тот же. Начните экспериментировать и весело проведите время за творческой фотографией.
Документы