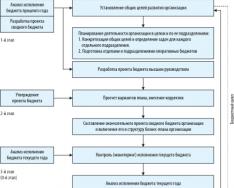Необходимая ситуация раздать Интернет с телефона на другие гаджеты случается довольно таки часто, особо же в тех зонах, где существует специальное покрытие 3G, 4G, однако при этом проводного подключения нет. К примеру, человек выехал куда-то за город, куда провайдеры интернете попросту еще не провели кабели, а подключение ко Всемирной сети требуется уже в настоящий момент. В подобном случае есть возможность подключить собственный планшет к интернету через телефон.
Есть несколько главных методов соединения телефона и планшета для доступа того к интернету: при помощи кабеля, через выход Bluetooth или же Wi-Fi. Последний метод хорошо пойдет для любой комбинации соединяемых гаджетов, а первые два можно разобрать на примере обыкновенного подключения к устройству, которое находится на ОС Windows.
Интернет при помощи Wi-Fi
Это самая легкая в настройке вариаций раздачи Интернета при помощи Android-гаджета. Он состоит в применении телефона в виде роутера, который сможет пригодиться в той ситуации, если человеку требуется подключить одновременно пару устройств, к примеру, ноутбук и планшет.
Для перевода в Wi-Fi-модема надо открыть настройки и в «Беспроводных сетях» выбрать пункт «Ещё». После перейти в «Модем» и выбрать «Точку доступа».
После для начала надо включить Wi-Fi-модем при помощи выключателя сверху. После этого в настройках надо задать метод защиты (рекомендован WPA2 PSK) и пароль.
Так можно подключить не лишь ноутбук или планшет, но и иное устройство, которое имеет модуль Wi-Fi. Главное при этом убедиться, что у человека также включён при этом беспроводной интерфейс. В списке доступной сети должна возникнуть свежая сеть с заданным именем. Нужно выбрать ее, ввести пароль и нажать «Далее».
Телефон в виде USB-модема
Для осуществления данного метода следует подключить устройство кабелем к какому-то из USB-портов на планшете под управлением ОС Windows. Во множестве ситуаций нужные драйвера система выявит и установит сама, но если это не случилось, человеку нужно будет скачать их на странице производителя устройства и установить самостоятельно. Нужно обратить внимание, что лучше воспользоваться комплектным кабелем, ведь его качество способно косвенно отразиться на скорости соединения.
После подключения телефона нужно открыть его настройки и в «Беспроводных сетях» выбрать «Ещё». Там откроется раздел лишних настроек, где человека должен интересовать пункт «Модем».
Тут следует установить флажок около пункта «USB-модем». По итогам на компьютере возникнет свежее соединение. Для активации его следует открыть окно сетевых подключений, затем щелкнуть правой кнопкой по значку «Подключение по сети» и в возникшем контекстном меню выбрать нужный пункт «Включить».
Наверняка многие из вас, дорогие друзья, знают о том, что большинство современных смартфонов позволяет раздавать интернет по Wi-Fi для других устройств, включая ноутбуки, смартфоны, планшеты и т.д. Зачем это нужно, спросите вы? Представьте, что вы отправились на дачу. Проводного интернета там, понятное дело, нет, поэтому вы пользуетесь смартфоном, чтобы, например, посетить любимую социальную сеть. Но ведь можно можно использовать ноутбук, который вы также захватили с собой. Все, что вам необходимо — это точка доступа, к которой вы сможете подключиться с помощью ноутбука. Такой точкой доступа может выступать ваш смартфон.
Мы покажем пример настройки на смартфоне Samsung Galaxy на базе Android. Сам процесс не так сложен, как может показаться на первый взгляд, и займет всего несколько минут вашего времени.
Первым делом подключаемся к мобильному интернету. Далее заходим в настройки смартфона. Здесь ищем раздел «Точка доступа» или «Режим модема». В нашем случае он называется «Точка доступа и модем».


В данном случае уже установлен пароль по-умолчанию, как и название точки доступа, хотя сама она пока еще выключена.

Пароль легко поменять на тот, который вам нужен. Для этого просто нажмите на него.

Конечно, вы можете использовать точку доступа без пароля, но делать этого мы не советуем.
Если вы нажмете на название точки доступа, то сможете выбрать, кому дать доступ — любым устройствам или только некоторым (они получают доступ по ).

В принципе, теперь вы можете включать смартфон как точку доступа — в этом случае включается режим модема, а на странице вы увидите подключенные устройства (пока подключенных нет).

Чтобы удостовериться в том, что подключение возможно, находим сеть и подключаемся с другого устройства (с планшета), введя указанный пароль (12345678 в нашем случае).

На смартфоне, который выступает в качестве точки доступа, мы видим сообщение о подключении стороннего устройства.

Кстати, в настройках вы можете увидеть его MAC-адрес.
В настройках точки доступа вы можете поменять название сети и даже сделать ее открытой для всех устройств (подключение будет возможно без ввода пароля).

Там же, в настройках, есть возможность добавить разрешенные устройства по MAC-адресу. В таком случае другие устройства не подключатся, даже если их владельцы знают пароль от вашей сети.

Вот так легко и просто раздать Wi-Fi с помощью обычного телефона практически где угодно.
Необходимость раздачи интернета со смартфона на другие устройства возникает довольно часто, особенно в тех регионах, где имеется покрытие 3G, 4G (LTE), но проводное подключение отсутствует. Например, вы выехали на дачу, куда провайдеры протянут кабели ещё очень не скоро, а подключение к сети необходимо уже сегодня. В таком случае можно подключить свой ноутбук к интернету через смартфон, особенно если ваш тарифный план позволяет не сильно беспокоиться об объёме трафика.
Существует несколько способов соединения смартфона и ноутбука для доступа последнего к сети: с помощью USB-кабеля, через Bluetooth или Wi-Fi. Последний способ подойдет для любых сочетаний соединяемых устройств, а первые два мы разберем на примере подключения к компьютером под управлением Windows.
Как раздать интернет через Wi-Fi
Это один из самых простых в настройке вариантов раздачи интернета с Android-устройства. Он заключается в использовании смартфона в качестве беспроводного роутера, что может вам пригодиться в том случае, если вам необходимо подключить к интернету сразу несколько устройств, например компьютер и планшет.
Для перевода смартфона в режим Wi-Fi-модема откройте настройки Android и в разделе беспроводных сетей тапните по пункту «Ещё». Затем перейдите в окно «Режим модема» и коснитесь пункта «Точка доступа Wi-Fi».


Откроется новое окно «Точка доступа Wi-Fi». Прежде всего активируйте Wi-Fi-модем с помощью переключателя в верхней части. После этого в настройках точки доступа задайте способ защиты (рекомендуется WPA2 PSK) и пароль.
Таким образом можно подключить не только компьютер, но и любое устройство, обладающее модулем Wi-Fi. Главное убедитесь, что у вас включён беспроводной интерфейс. В списке доступных сетей должна появиться новая сеть с заданным вами именем. Щёлкните по ней мышкой, введите пароль и нажмите кнопку «Далее».

Как подключить смартфон в качестве USB-модема
Для реализации этого способа необходимо подключить смартфон кабелем к одному из USB-портов на компьютере под управлением Windows. В большинстве случаев необходимые драйвера система обнаружит и установит самостоятельно, но если этого не произошло, вам придётся скачать их на сайте производителя гаджета и установить вручную. Обратите внимание, что лучше всего использовать комплектный кабель, так как его качество может косвенным образом повлиять на скорость соединения.


После подключения смартфона откройте его настройки и в разделе «Беспроводные сети» выберите пункт «Ещё». Перед вами откроется раздел дополнительных настроек, где нас интересует пункт «Режим модема».

Здесь необходимо поставить флажок возле пункта «USB-модем». В результате на вашем компьютере появится новое соединение. Для его активации откройте окно сетевых подключений, щелкните правой кнопкой мыши по иконке «Подключение по локальной сети» и в появившемся контекстном меню выберите пункт «Включить».

Как подключить смартфон в качестве Bluetooth-модема
Для создания этого подключения вам необходимо точно так же, как описано в предыдущем разделе, открыть настройки смартфона и перейти к выбору режима модема, который находится по адресу «Настройки» - «Еще…» - «Режим модема». Только в этот раз требуется уже отметить пункт «Bluetooth-модем». Обратите внимание, что ваш гаджет должен быть видим для других устройств. Проверьте обязательно эту опцию в настройках Bluetooth смартфона.


Не забудьте убедиться, что в Windows активен Bluetooth-интерфейс. Открываем в «Панели управления» окно «Устройства и принтеры», в котором кликаем по ссылке «Добавление устройства». Начнётся поиск устройств, доступных в данный момент для подключения через Bluetooth. Когда определится ваш телефон, его иконка появится в этом окне. Кликаем по ней и появится окошко с 8-значным кодом. После этого на вашем телефоне появится запрос на сопряжение устройств, а затем предложение дать разрешение на использование смартфона в качестве Bluetooth-модема.


После выполнения этих операций щёлкните по иконке смартфона в окне «Устройства и принтеры» правой кнопкой мышки и выберите в контекстном меню пункт «Подключаться через» - «Точка доступа».

В процессе написания этой статьи было проведено тестирование скорости передачи данных для каждого из способов подключения с помощью сервиса Speedtest. В результате именно подключение с помощью Wi-Fi показало самую лучшую скорость, на втором месте оказался USB, а Bluetooth отстал с большим разрывом. Поэтому, если у вас есть в непосредственной близости розетка, то использовать необходимо именно метод Wi-Fi-модема. Но если вы находитесь в полевых условиях, где нет даже электричества, то следует выбрать подключение через USB, как самое энергоэффективное.
А вам приходилось использовать смартфон под управлением Android для раздачи интернета на компьютер или ноутбук? Какой из имеющихся вариантов самый предпочтительный, по вашему мнению?
В этой статье пошаговая инструкция как раздать Интернет с Андроида. Эта статья описывает настройку точки доступа WiFi на Android 6.0, однако на версии Android 5 все так же делается. И даже на версии Android 4 в общем так же.
Аналогичные статьи для других операционных систем:
Что нужно чтобы раздать Интернет с Андроида
Для того, чтобы раздать вай фай с Андроида, нужно устройство под управлением ОС Андроид. И это устройство должно иметь два сетевых интерфейса - сотовый 3G или 4G модуль и WiFi модуль. Это может быть телефон (смартфон) или планшет. Но подойдет не любой телефон (смартфон) или планшет.
Бывают телефоны без модуля WiFi. Бывают планшеты без 3G-4G модуля.
В 2016 году, наверное уже нет таких смартфонов, на которых нет WiFi модуля, но планшеты без 3G-4G модуля есть. Так, что если у вас планшет, проверьте, имеет ли он 3G или 4G модуль.
Подсказка по терминам
- Тап, тапнуть - короткое прикосновение пальцем к сенсорному экрану. Аналогично левому клику мышью на компьютере.
- Длинный тап - прикосновение с удержанием пальца. Аналогично правому клику мышью на компьютере.
- Свайп - движение пальцем (или несколькими) по сенсорному экрану. Свайпом например выполняется прокрутка содержимого экрана на мобильных устройствах. Или вывод дополнительных панелей управления (свайп от верхней или от боковой кромки экрана).
Андроид точка доступа WiFi
Статья написана на примере кастомной версии Android 6, под названием Freeme OS, версия 3.08. Но на других кастомных релизах все будет так же.
Нужно открыть "Настройки ", и там найти группу "Беспроводные сети ". В этой группе найти пункт "Еще " и тапнуть на нем:
В открывшемся экране "Еще " нужно тапнуть на пункте "Режим модема ":

В экране "Режим модема " нужно тапнуть на пункте "Точка доступа Wi-Fi ":

Полный путь: "Настройки - Беспроводные сети - Еще - Режим модема ".
И уже в этом экране показана информация о текущем состоянии точки доступа. Тут же выключатель и доступ к настройкам точки доступа. Чтобы изменить имя, пароль или тип шифрования нужно тапнуть на пункте "Настройка точки доступа Wi-Fi "::

В экране настроек можно изменить имя точки доступа. Тип шифрования. Пароль. Установить лимит на количество подключаемых клиентов. В каких-то моделях смартфонов, можно изменить и рабочую частоту точки доступа.
Главное, после внесения изменений, не забывайте тапнуть внизу экрана на кнопке "Сохранить":

Когда точка доступа работает, на экране "Точка доступа Wi-Fi ", показан список подключенных клиентов:

Примечание . Опция "Сохранять точку доступа " управляет автоматическим отключением точки доступа, если она не используется. В этой опции задается интервал времени бездействия, после которого точка доступа будет выключена.
Если вы будете подключать несколько устройств, можно указать лимит по скорости для каждого подключения. Для того, чтобы какой-то из подключенных клиентов не вытянул на себя всю доступную скорость. Это делается через опцию "Использование полосы пропускания" (предыдущая иллюстрация), если тапнуть эту опцию откроется новый экран:


Эта цифра это лимит скорости для каждого подключения.
Какую цифру указывать? Пример:
- Устройство получает Интернет (через 4G или 3G модем) на скорости 15 мбит в секунду.
- К точке доступа будет подключено 3 клиента.
- Если установить лимит в 5 Мбит в секунду, это значит каждый из трех клиентов, одновременно, сможет получать Интернет на этой скорости.
Управление точкой доступа Андроид
Включать и выключать точку доступа удобнее всего не через экран в настройках, а через шторку "Быстрые действия":

Эта шторка открывается свайпом двумя пальцами от верхней кромки экрана.
Или двумя последовательными свайпами одним пальцем . По первому свайпу открывается шторка уведомлений, в по второму шторка действий.
Примечание : пароль конечно поставьте посложнее чем 12345678. И не забудьте, что минимальная длина пароля для WPA2 равна 8 символов.
Примечание 2 : Если к этой точке доступа будет подключаться компьютер Windows XP SP2, тогда необходимо установить протокол защиты "WPA". Поскольку Windows XP SP2 не умеет работать с протоколом "WPA2"! Однако не на всех устройствах есть большой выбор методов шифрования!
Примечание 3 : В дальнейшем вам не нужно будет заново настраивать точку доступа, достаточно будет лишь включить ее.
Телефон или планшет как точка доступа WiFi
Использовать телефон или планшет как точку доступа WiFi очень удобно. Получается в прямом смысле этого слова мобильная точка доступа. Причем более практичная, чем WiFi роутеры, которые продают сотовые операторы. Такой роутер вы можете использовать только в качестве точки доступа. А по телефону можно еще и звонить, с планшета можно просматривать веб-сайты, писать письма по электронной почте и так далее.
Конечно на Андроид настроек для точки доступа не много, значительно меньше чем на специализированном WiFi-роутере. Однако это гораздо больше чем доступно например на Windows 10 Mobile - там только имя и пароль можно изменить.
Защита WiFi сети
Иван Сухов, 2016 г.
Если вам оказалась полезна или просто понравилась эта статья, тогда не стесняйтесь - поддержите материально автора. Это легко сделать закинув денежек на Яндекс Кошелек № 410011416229354 . Или на телефон +7 918-16-26-331 .
Даже небольшая сумма может помочь написанию новых статей:)
Так как обладателем и фанатом «Яблочной» продукции я не являюсь, то рассказывать буду только про работу со смартфоном на базе . Вам нужно будет совершить несколько простых действий.
Настройка телефона
Заходим на вашем смартфоне в Настройки (параметры) и ищем пункт «Сети» , после чего ищем там пункт «Общий модем» или просто «Модем» . Естественно, выбираем его.
На других телефонах эта функция может быть слегка запрятана. Попробуйте поищите в настройках сетей пункт «Беспроводные сети» (и скорее всего вам нужно будет нажать кнопку «Еще» ) и уже там найти пункт «WI-FI роутер», либо «Модем». В любом случае эта функция находится где-то здесь.

Обратите внимание! Здесь также присутствуют еще 2 пункта. USB-модем пока неактивен, так как нет соединения. Но если вы подключите свой телефон через USB-кабель, то настройка станет активной и таким образом вы сможете пользоваться интернетом на ноутбуке.
Ну а Bluetooth, как вы уже поняли нужно для соединения с устройством посредством блютуза. Но мне этот способ вообще не нравится.
Далее вам нужно указать, как будет называться ваша WI-FI сеть. По хорошему вы можете оставить как есть, но если хотите поменяйте, чтобы вам было удобнее. После этого придумываем пароль для того, чтобы соседи не смели к нам подключаться, ну и в принципе вам больше ничего не нужно. Нажимаем «Сохранить» .


Ну и конечно же, самое главное, у вас на смартфоне должен быть включен мобильный интернет, иначе все наши манипуляции не имеют смысла. Если на смартфоне активирован вай-фай, то он автоматически отключится, ведь питание происходит именно от мобильной сети 3G или 4G.
Настройка компьютера или ноутбука
Ну а теперь дело осталось за малым. Нужно найти беспроводное интернет соединение на компьютере, поэтому нам нужен будет ноутбук, либо компьютер, поддерживающий вай-фай.
Теперь в правом нижнем углу (в трее) ищем значок беспроводного соединения, жмем на него и из предложенного списка выбираем ту саму сеть, которую мы создали на нашем телефоне. Далее вводите ключ безопасности (пароль, который вы придумали) и пользуетесь интернетом.

Это действие меня не раз выручало, благодаря нашему непредсказуемому провайдеру. Иногда срочно нужен интернет, а его почему-то нет. На смартфоне этим пользоваться не очень удобно, поэтому приходится ухитряться воровать трафик у вашего телефона в пользу того, чтобы сидеть в интернете за компьютером.
Да, и еще не забывайте про трафик. Времяпрепровождения в таком интернете очень хорошо кушает ваш трафик, так что рекомендую вам использовать эту функцию, когда она действительно вам нужна, а чтобы смотреть ролики на ютубе, типа топ 10 аварий.
Ну а на этом я, пожалуй свою сегодняшнюю статью буду заканчивать. Надеюсь, что она была для вас полезной и вы не забудете подписаться на обновления моего блога. Удачи вам. Пока-пока!
С уважением, Дмитрий Костин.
Документы