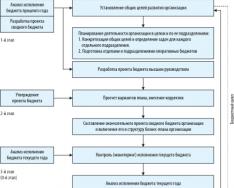Сегодня мы с вами поговорим про тонировку зимних фотографий . Надеюсь, что у многих сейчас уже скопилось достаточно много зимних фотографий после нового года и просто зимних фотосессий. И в этом видео мы с вами поработаем в программе Lightroom и создадим пресет, который можно будет использовать уже в ваших фотографиях в будущем.
В нашем случае, мы хотим сделать фотографию необычной и сделать ее немного холодной. То есть добавить в нее нотки зимы. Нам просто нужно сделать что-то необычное, сделать ее не стандартной. То есть добавим немного холода в нашу фотографию и немного коричневых оттенков, которые сейчас популярны. Не знаю, будет ли популярно это через несколько месяцев, когда вы посмотрите данное видео, но сейчас это популярно и поэтому мы будем следовать тенденциям.
Возвращаемся к уроку. Сейчас давайте уберем левую м верхнюю панель, чтобы они нам не мешали. Теперь все наше внимание на фотографии.
Первым шагом мы будем настраивать базовые настройки. Они достаточно простые.

Добавить немного холодных оттенков. Для этого нам нужно немного добавить синего цвета. На самом деле, мы не так много будем прибавлять этого синего цвета, потому что в дальнейшем мы будем все это корректировать в "Camera Сalibration". Настраиваем:
- "Температуру" (Temp) уменьшать в левую сторону где-то до -2;
- Настройку "Тон" (Tint) немного повышаем до +16;
- "Экспозицию" мы тоже немного добавим +0,3;
- "Highlights" мы уменьшим до -30;
- "Shadows" поднимаем до +30;
- "White" у нас будет примерно +70;
- "Black" тоже поднимем, примерно до +30;
- "Clarity" мы поднимем до +18;
- "Вибрацию" (Vibrance) поднимем до +27.
Посмотреть как было до настройки и после можно с помощью специального переключателя слева от названия настройки.


Теперь давайте опустимся пониже к "Сamera Сalibration" и кое-что подкорректируем. "Процесс" у нас будет 2012. Профиль у нас тут один, оставляем как есть. Выставляем настройки:
В Shadows настройка Tint пусть будет -2;
- В красном канале Hue +48, Saturation -20;
- В зеленом канале Hue +58, Saturation +66;
- В голубом канале Hue -84, Saturation -93.

Наша фотография становится уже получше, но нам нужно будет корректировать и другие параметры, которые сейчас мы будем добавлять. Переходим к нашей тоновой кривой "Tone Curve". Выберем RGB, поднимем точку белого чуть-чуть повыше. Также немного скорректируем другие точки.

Переходим к каналу "Red". Тоже немного изменяем кривую.

Смотрим на "Green", здесь тоже проводим небольшую коррекцию.

Переходим в RGB, переходим в настройки уже в ручном режиме.

"Shadows" уменьшим до -54.

Мы слегка вернули наш цвет на лице, это уже хорошо. Сейчас мы переходим в HSL и подкорректируем наши цвета уже индивидуально. Переходим в раздел "Hue". Red и Orange мы не трогаем. Настраиваем:
Yellow уменьшим его до значения -28;
- Green слегка уменьшим до -40. На фотографии есть зеленые елки и конечно же значение выбираете уже под вашу фотографию;
- Добавим немного голубого "Aqua" +89.

Переходим к "Saturation". Точно так же красный и оранжевый мы не трогаем. Настраиваем:
Yellow устанавливаем в значение -36;
- Green в значение -51.

Переходим к "Luminance". Так как у нас лицо стало слишком серым, мы должны все-таки вернуть ему цвет. Настраиваем:
Red ставим +28;
- Orange +19;
- Yellow +36.

Если посмотреть на текущий результат, то мы добавили немного красного оттенка, который популярный и в тот же момент у нас присутствуют на фотографии синие оттенки. Переходим в "SplitToning", нам сейчас нужно смешать некоторые цвета. Настройка, которая подходит для данного фото:
Highlights. Hue - 199 и Saturation - 16;
- Shadows" Hue - 255 и Saturation - 6;
- Balance уменьшим до -16.

В данном случае синий цвет у нас преобладает и наша девушка, как раз, окрасилась так, как нам нужно. Остались совсем простые эффекты. Мы добавим немного деталей, чтобы наша девушка стала более четкой и мы визуально ее выделили. Работаем с настройкой "Detail". Для каждой фотографии они индивидуальны. На данной фотографии деталей много, к примеру, очень хорошо виден снег. В этом примере настройки:
Amount - 51;
- Radius - 1,5;
- Detail - 36;
- Color совсем немного - 25.

Теперь добавим эффекты с помощью "Кисти". Возьмем ее и выставим параметры:
Temp -3;
- Tint +19;
- Highlights +18;
- Shadows -2;
- Sharpness -52.

Включаем маску, чтобы было видно на каких участках мы применяем кисть и закрашиваем участок где у нас деревья.

При выходе из маски можно увидеть, что фон становится размытым и добавляется немного красного цвета, даже, наверное, больше коричневого. Этим мы добиваемся, чтобы внимания на девушку было все-таки больше.
Сейчас достаточно много дизайнеров и обычных пользователей выбирают программу Лайтрум (Adobe Lightroom) для работы с фотографиями. Она, во-первых, позволяет производить ретушь и обработку фотоснимков, а во-вторых, может использоваться для быстрой организации каталога изображений. При этом в сети также можно найти специальные и дополнительные инструменты для него, в частности, пресеты. Это своего рода заготовки параметров (контраста, цвета) и эффектов для цветокоррекции и улучшения изображения. Сегодняшний пост посвящен тематике обработки зимних фотографий в лайтруме, а если быть точнее, то рассмотрим специальные .
Данный инструмент позволяет одним кликом быстро поменять облик вашей фотографии. По сути, это очень похоже на . С помощью зимних пресетов для Lightroom вы сможете создавать красивые атмосферные фотографии, меняя освещение, добавляя снег и т.п.

Основные плюсы использования — автоматизация обработки картинок, улучшенная скорость и эффективность работы. Да, вы могли бы без проблем вручную осуществить обработку зимних фото в лайтрум или фотошопе, но сколько времени бы ушло на внедрение 10-20ти вариантов? Именно поэтому функция пресетов зима будь то или любая другая тематика — крайне удобна.
Можно менять акцент на объектах изображения, создавать размытия фона и т.п. При обработке зимних фото в лайтрум часто используется фишка с преобладающими холодными тонами. Это добавляет некий «морозный зимний» эффект картинке.

А если применить здесь еще и изменение яркости картинки… Для некоторых типов фотографий это может быть хорошим решением.

Думаю, разница видна невооруженным глазом. Под каждую свою картинку вы можете подобрать соответствующее решение, делающее ее лучше. Причем внедрение занимает секунды. Вот как выглядит обработка зимней фотографии в Лайтруме на видео (с помощью набора зимних пресетов Lightroom).
Сложного ничего нет. После внедрения одного из эффектов сможете изменять настройки фотографии дабы доработать ее в соответствии со своими требованиями.
Сейчас вы можете заказать набор со скидкой 50% — всего за 790 рублей. Доступны 20 разных вариантов оплаты: банковские переводы, электронные платежных системы и т.п. После оплаты на почту придет ссылка, по которой вы сможете скачать зимние пресеты для Лайтрум. Объем коллекции — 33 Мб .
В качестве бонуса к обычным материалам вы получите:
- набор черно-белых эффектов;
- пресет снега для Lightroom;
- видеоуроки по применению (для новичков).
Последний позволяет создавать «зимнее настроение» практически для любой фотографии.

В общем, как по мне, данный набор — отличное решение, если вам придется обрабатывать зимнее фото в Лайтруме. Более 170 разных эффектов + возможность добавление снега. Совмещаем все это с базовыми возможностями Lightroom и получаем отличный инструмент.
Продолжаем начатую в одном из прошлых постов развлекуху когда вы присылаете мне свои raw-файлы, а я издеваюсь над ними художественно обрабатываю их ползунками из Лайтрума и пошагово описываю процесс.
Напоминаю, что все что прислали мне на почту сложила в одну папочку и выбирала подопытных методом научного тыка, но с условием от одного автора один снимок, так что без обид. Ну и мое мнение может не совпадать с вашим, ага. Я не была на месте съемки, не знаю в каких нечеловеческих условиях приходилось нажимать на кнопочку спуска, поэтому советовать изменить точку схемки или композицию кадра не имею права, в моем распоряжении только возможно отрезать у снимка все лишнее (естественно, на мой взгляд).
Снято на Canon 6D, с параметрами съемки тут все в норме, свет практически идеальный, и по большому счету обрабатывать тут нечего.
градиент сверху с отрицательной экспокоррекцией и задранным контрастом, чтобы выделить снежные шапки и облака
осветляющий градиент снизу
кисть с задранной clarity по снежным вершинам чтобы добавить туда микроконтраста
света, тени, точка черного
2 минуты и снимок готов
Тут будет поинтереснее в плане обработки. Снято тоже довольно хорошо, iso на минимуме, диафрагма зажата, со штатива, на Никон D800. Единственный вопрос у меня вызывает диафрагма 22 - вроде как, не рекомендуется зажимать диафрагму до предельных значений, потому как качество снимка снижается. Оптимальными закрытыми диаграммами являются 16-18, но зависит от конкретного объектива
На самом деле, очень приятно обрабатывать снимок снятый на хорошую камеру - тянется все и даже немного больше:)
Первым делом экспокоррекция, света-тени-точка черного. И получается вот такая картинка. Уже выглядит поярче и поживее
Тут видно что по краям вылезло виньетирование то ли из-за бленды, то ли из-за фишая, хотя в exif 35мм.
Т.к. снимок все-таки на длинной выдержке, то шумы неизбежны из-за того что матрица греется, поэтому их надо чуток подавить
Теперь пришло время заняться геометрией снимка, делаем вертикали вертикальными - вкладка LensCorrection
Играться с цветами снимка можно не только ползунками Hue-Saturation, но и на закладке Camera Calibration. Тут очень легко сдвигать баланс цветов в ту или иную сторону, главное меру знать
Ну и после обрезки всего лишнее остается вот чего
Четные области в нижних углах вижу, но по хорошему их надо замазать в фотошопе, потому что если просто откадрировать то композиция снимка пострадает.

Тут параметры съемки тоже не вызывают вопросов - прикрытая диафрагма, ширик, минимальное iso - все как я люблю
Если честно, то я даже не знаю что тут комментировать - все стандартно и делается абсолютно на автомате.
Градиент сверху
Еще должен быть градиент снизу, но скриншот куда-то пропал, думаю, если надо сможете сами нарисовать его
Чуть-чуть правлю зеленый цвет. Мне в последнее время катастрофически не нравится тот зеленый цвет который выдают цифровые камеры, особенно мой Никон, у фуджика с этим намного лучше
Добавляю чуть яркости в желтых оттенках, получается как-будто желтые области картинки светятся
И насыщенности желтому. Если где-то насыщенности прибыло, где-то ее должно стать меньше иначе будет вырви-глаз. Поэтому делая желтый более насыщенным я чуть уменьшаю насыщенность зеленого, все равно мне он не нравится:)
Результат
Зима, снег, УАЗ, закат - ну не могла я не попытаться обработать этот снимок. Хотя снято на Никон D90 и много тут не вытянешь, но снято довольно грамотно - особых провалов нет ни в светах ни в тенях.
Экспокоррекция, света-тени.
Кстати, вот со снегом на фотографиях мне не очень понятно. По идее, он не должен быть таким синим, на самом же деле он не такой, но если пытаться уводить баланс белого в теплое, то снег становится более грязным и правдоподобным и исчезает ощущение холода и покинутости. Поэтому синий цвет я решила оставить как есть.
Круговым градиентом пытаюсь выделить автомобиль
затемняющий градиент сверху
осветляющий градиент снизу
чуть насыщенности в области солнца

5. автор Andrey Botanri
В вот очень интересный, ну для меня, снимок
Тут и закат, и камешки на переднем плане и парапланерист в небе и море.
Сначала все как и раньше - экспокоррекция, света-тени
Осветляющий градиент для левого нижнего угла
И, внимание, осветляющий градиент на кусок неба - потому как на вкус там слишком темно при съемке вышло
А теперь еще одно шаманство. Есть в Лайтруме волшебная вкладка Lens Correction - оно умеет по exif определять параметры камеры и объектива и с помощью встроенных профилей править хроматические аберрации, дисторcию виньетирование.
Еще одно шаманство. Я уже поняла, что чтобы приблизить кадр к идеалу, мне надо его откадрировать чтобы сделать акцент на камушках на переднем плане, а вот чтобы уравновесить камушки отлично подойдет парапланерист. Правда, вот во время съемки он летал не там где надо, но ведь мог же пролететь в нужно месте?
У многих к таким манипуляциям неоднозначное отношение, тут каждый сам для себя решает допустимо такое или нет. Я же считаю, что если так могло быть в реальности, то почему бы и нет. Он же мог там пролететь? мог. А может и пролетел уже после того как автор сделал снимок. Тем более, что он взят с того же самого кадра.
А вот и кадрирование
Усиливаю акцент на камушках на переднем плане.
Чуть притемнить скала на заднем плане, тем более что на ней вылезла некрасивая маджента
Результат
еще один традиционный кадр из путешествия. День, красивый вид.
Тут даже экспокоррекцию не пришлось трогать.
Сразу градиент затемняющий на небо
Красный цвет в Camera Calibration
И насыщенность красных оттенков чтобы подчеркнуть черепичные крыши
Результат
7. автор e_note

Тут я почему-то не сделала скриншот с параметрами снимка, наверное, решила что это никому не интересно. Поэтому сразу ползунки Shadows-Higlights
И манипуляции с цветами.
вот и все. Вся обработка поместилась на два слайда:)
Закат с солнцем в кадре. Очень похоже на Дивногорье или Сторожевое. Ну да ладно.
Диафрагма тут прикрыта до 22, на мой взгляд было бы достаточно 16-18, лучи бы от солнца все равно были, а качество снимка получше получилось. Ну и снято на Canon 60D и детали на небе не тянутся от слова вообще. В идеале, тут бы снять несколько кадров с брекетингом и потом сшить вместе, из одного снимка мало что получится вытянуть.
Ну а если что-то не получается вытянуть из кадра, то его лучше отрезать чтобы глаза не мозолило. Можно было при съемке включить в кадр только часть солнца, снять с брекетингом, ну а можно попробовать спасти снимок при обработке. Поэтому я просто отрезала те пересвеченные области которые слишком сильно бросаются в глаза
Ну и экспокоррекция, света-тени, все как и раньше.
Осветляющий градиент на нижнюю часть снимка
Пылинки, лучше конечно физически шваброй по матрице.
Camera Calibration
Яркость-насыщенность. Красный я делаю более насыщенным чтобы проявить полоску света на небе и выделить поезд который идет внизу, зеленый чуть уменьшаю.
Результат
Если хотите чтобы я поиздевалась обработала ваши снимки присылайте свои raw файлы мне в почту - [email protected], возможно они попадут в следующие выпуски этой занимательной рубрики.
Ну и, как водится, надеюсь все что я тут пару часов писала и пару вечеров обрабатывала окажется кому-нибудь полезным и сделает мир чуточку лучше и красивее.
Я люблю Adobe Lightroom. Но это не значит, что я хочу тратить много времени на его использование. Я лучше займусь съемкой или буду давать уроки Lightroom, поэтому мне нужно быстро обрабатывать свои фото в Lightroom.
Как обрабатывать фотографии в Lightroom быстрее
1. Используйте Caps Lock для Автосмены
Когда нужно быстро работать в модуле Библиотека (Library), мой любимый трюк - нажать Caps Lock на клавиатуре.
С включенным Caps Lock можно использовать клавиатурные сокращения для добавления метаданных изображению и автоматического перехода к следующему.
- P , чтобы отметить снимок как выбранный
- U , чтобы снять флажок с изображения или пропустить текущее
- Цифры 1-5 используются для соответствующей оценки в звездах
- 1-6 используются для цветного ярлыка
Я не могу рекомендовать Автосмену (Auto Advance) как быстрый и простой трюк, но при этом он очень эффективен. С ним можно быстро перемещаться по снимку, при этом держа пальцы на быстрых кнопках, что указаны выше.
Если не хотите использовать Caps Lock, можете активировать режим через меню Фото > Автосмена (Photo > Auto Advance).
2. Редактируйте при помощи смарт-превью
Смарт-превью (Smart Preview) - это как магия. Lightroom может создать меньшие версии ваших снимков внутри каталога, чтобы вы могли продолжить редактирование, если отключитесь.
Это очень полезно для владельцев ноутбуков с огромными фотоколлекциями на внешнем жестком диске. Когда пора оставлять жесткий диск дома и отправляться в путь, вы сможете продолжить редактирование благодаря Смарт-превью .
Ещё одна ключевая функция для Смарт-превью: можно редактировать с их помощью и наслаждаться повышенной производительностью. Вот как это работает: файлы смарт-превью меньше, чем RAW. С ними можно работать быстрее, чем с оригиналами, даже когда есть доступ к полному разрешению. Мы можем заставить Lightroom использовать Смарт-превью вместо оригиналов во время редактирования.

Чтобы работать со Смарт-превью, перейдите в окно Параметров (Preferences) Lightroom и выберите вкладку Производительность (Performance). Поставьте галочку Использовать Смарт-превью вместо оригиналов для редактирования (Use Smart Previews instead of Originals for image editing), чтобы активировать функцию.
3. Отключенная подсветка поможет сфокусироваться на снимке
Иногда мне нужно сфокусироваться на снимке, с которым я работаю, а не интерфейсе Lightroom. Именно здесь приходит на помощь режим Отключенная подсветка (Lights Out) .
Чтобы активировать этот режим, нажмите L , находясь в окне Библиотеки (Library). Пространство вокруг снимка затемняется, и он выглядит ярким и четким. Снова нажмите клавишу и пространство станет совершенно черным. Очередное нажатие L возвращает исходный вид.

Отключенная подсветка отлично работает как при просмотре одной фотографии, так и при работе с сеткой. Ключевая функция - интерфейс затемняется, чтобы вы могли фокусироваться на фотографии.
4. Добавьте свое лого в Lightroom
Давайте придадим немного персональности с новой функцией Lightroom - Личная надпись (Identity Plate). С ее помощью можно добавить свой собственный логотип или изображение в верхний левый угол Adobe Lightroom.
Перейдите в меню Lightroom > Настройка личной надписи (Lightroom > Identity Plate Setup). В выпадающем меню выберите Персональный (Personalized).
Есть два варианта для личной подписи:
Галочка Текстовая личная надпись (Use a styled text identity plate) позволит использовать системные шрифты, чтобы написать свое имя или бренд.
Галочка Графическая личная надпись (Use a graphical identity plate) позволяет использовать прозрачный PNG файл в качестве логотипа.

Личная подпись - идеальный вариант, если вы хотите использовать Lightroom для демонстрации снимков клиентам. Эта долька персональности придает Lightroom вид брендовой студийной программы.
5. Остерегайтесь клиппинга!
Клиппинг относится к потере деталей света или тени. По существу, когда во время постобработки вы переусердствуете, яркие участки будут пересвечены или тени потеряют важные детали.
Это может произойти и при съемке, если неправильно экспонировать снимок, но также встречается на этапе обработки.
Такой проблемы можно избежать, если нажать клавишу J на клавиатуре, находясь в модуле Обработка (Develop). Либо кликните на маленькие треугольники в верхних углах Гистограммы (Histogram), включив функцию.

Красные участки показывают засвеченные места, а синие - потерю деталей в тени. Перетяните слайдеры назад в их диапазон, если хотите избежать неправильного экспонирования.
6. Перетаскивайте и организовывайте пресеты
Я люблю пресеты Lightroom. Это настройки, активируемые в один клик и используемые для стилизации или коррекции изображений. Если ваш каталог Lightroom такой же как у меня, со временем вы наверняка накопили слишком много пресетов и неплохо было бы их почистить.
Элементы панели пресетов можно перетаскивать, чтобы изменить их порядок и организовать по папкам.

Нужна новая папка? Просто кликните правой кнопкой мыши по панели пресетов и выберите Новая папка (New Folder). Дайте ей имя и получите еще одну группу, куда можно организовать необходимые пресеты.
7. Улучшите производительность
Если Lightroom работает медленно, могу предложить три способа то исправить:
- На вкладке Параметры > Производительность (Preferences > Performance) снимите галочку Использовать графический процессор (Use Graphics Processor).
- На вкладке Параметры > Обработка Файлов (Preferences > File Handling) увеличьте размер в поле Настройки кэша RAW файлов (Camera Raw Cache). Себе я установил 30 Гб.
- Периодически запускайте Файл > Оптимизировать каталог (File > Optimize Catalog).
8. Креативно кадрируйте
Вы наверняка знаете, что можно войти в режим обрезки, нажав клавишу R в модуле Обработка (Develop).
Однако, вы могли не знать о разнообразных сетках, которые можно расположить поверх снимка во время обрезки.

Этот скриншот демонстрирует различные сетки обрезки. Опробуйте их для более креативного кадрирования.
Находясь в режиме обрезки, нажмите клавишу O , прокручивая разные варианты. Они могут предложить отличные идеи, как необычно обрезать ваши снимки. Попробуйте разместить ключевые части фотографии на пересечении линий, чтобы привлечь взгляд.
9. Ослабьте действие пресетов
Мы уже говорили об организации пресетов, но вот отличный совет, как поменять их использование.
Есть пресеты, которые я люблю, но я хочу слабее их применять. Вместо полной силы эффекта, было бы неплохо иметь возможность наложить его как слой в Photoshop и сократить непрозрачность.
Именно для этого был придуман плагин The Fader . Скачайте его, а затем перейдите в меню Файл > Менеджер плагинов (File > Plug-In Manager) для установки.

После установки перейдите в меню Файл > Подключить дополнительные устройства > The Fader (File > Plug-in Extras > The Fader), начав использовать новый плагин. В выпадающем списке можно выбрать пресет и применить его. Сократите слайдер Непрозрачность (Opacity), отрегулировав силу эффекта.
10. Автоматически скрывайте панели
Я выполняю большую часть работы по редактированию на крошечном экране ноутбука, поэтому свободное место - это постоянная проблема. Трудно предоставлять достаточно пространства снимку со всеми контрольными панелями, которые есть у Lightroom.

Кликните правой кнопкой мыши по ленте фотографий, а также по левой и правой панели, выбрав Автоматически скрывать и отображать (Auto Hide & Show). Это скроет панели, оставив больше места для ваших снимков. Когда панель понадобится, достаточно просто навести на нужный угол и она появится.
Даже если во время съёмки на землю не упала ни одна снежинка, дело поправимо и снег вставляется в кадр за пару кликов. Хороший пример того, как добавить фотографии "атмосферы" и динамики. Я долго думал что делать с чёрным фоном позади и изначально была идея вшопить туда звёзды (как на съёмка love-story на фоне ночной панорамы Волгограда). Но звёзды в данном контексте прут слаба, да и выглядели они больше как снег который "заморозили" вспышки. И тут решил, снег так снег.)
Со снегом чуть проще чем с дождём, который мы видим явно только при контровом или моделирующем свете. Если светить снег прямым светом "влоб" он будет виден в кадре, хоть и плосковато - но эффект будет точно. Попробуйте даже с мобильника в снегопад. Лучше конечно если снег морозится не прямым светом от камеры. Итак самый резонный вопрос, если не было снега на съёмке, где его взять "в редакторе?"
Можно нарисовать снег с чистого листа, об этом гугл знает множество уроков на русском языке и огромное множество примеров на английском. В идеале конечно снять пару своих заготовок в настоящий снегопад, но куда проще взять готовую текстуру снегопада. Правда если вы делаете супер-мегапроект, лучше конечно рисовать снег с нуля/снимать самому - так никто не обвинит вас, что снег на вашем шедевре есть на тысячи других кадров в сети.)) Но меня это не сильно волновало. Текстуры я содрал отсюда (спасибо Moosplauze). Может есть лучше не знаю, меня устроили эти несколько вариантов которые я впоследствии и комбинировал. Разнообразить снег для нескольких кадров можно инвертируя текстуры по вертикали, горизонтали, переворачивая их и соединяя с другими.
Ниже я покажу и прокомментирую процесс работы с кадром, из предыдущего . Где весь снег - бутафорский.)
Речь пойдёт не только о том как вшопить снег, а о том как я обрабатывал кадр исходника и до финалки.
Исходник. Слева видны параметры съёмки кому было интересно.
Кадрировать сразу при съёмке было нереально, так как объектив цеплялся более менее лишь по центральной точке, да и вообще было мало что видно - снимаешь чисто интуитивно.
Кадрируем, чуть колдуем над ползунками в лайтруме и выгоняем кадр в фотошоп.
В фотошопе чуть чуть убираю насыщенность синего, особенно видно на снегу который больше не синий, а нейтральный. Дальше я открываю волшебный плагин ColorEfex...
Где немного добавляю контраста через TonalContrast. Отлично проявляет контрастную фактуру, в данном случае снега и одежды райдера.
Далее кульминация! Самое главное, ради чего мы сегодня собрались.)
Перетаскиваем текстуру на фотографию, но её надо ещё немножко подготовить.
Делаем её контрастнее, можно кривыми, но мне было удобнее уровнями. Бахаем Ctrl+L (Levels) и правим ползунки.
Ну и финал представления: переводим данный слой в режим наложения Lighten (который пропускает лишь более светлые объекты этого слоя - в нашем случае более светлые снежинки, супротив тёмного неба.)
Далее ещё несколько корректировок, чуть правим текстуру в плане снежинок. Я тупо штампил. Ещё правка контраста и вуаля.)
Я не рассказывал про тонкости работы режима наложения, а так же про тонкости с контрастом (ползунками уровней Levels), обо всём этом очень рекомендую учиться и читать у zhur74 .
Вот и всё, ничего сложного или глобального.
Конечно данный пост не претендует на истину в последней инстанции. Конечно есть ещё тысяча и один способ добавить/нарисовать снег на фото. Конечно можно загорячиться со снег-машиной и снимать со снегом изначально. Да да да...
Вдогонку: конечно можно сделать всё ещё более естественно и натурально, выдрачивая каждую снежинку... но это не тот случай. И напоследок: конечно данный пост можно было написать подробнее/лучше/шире/... но увы, меня хватило лишь на это.
________________________
Это может быть интересно.
Отчетность