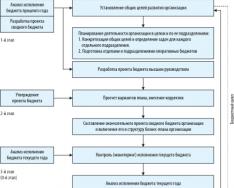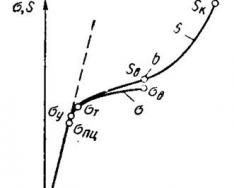Интернет (англ. Internet - между сетей ) - гигантская всемирная компьютерная сеть, объединяющая десятки тысяч сетей всего мира. Её назначение - обеспечить любому желающему постоянный доступ к любой информации. Интернет предлагает практически неограниченные информационные ресурсы, полезные сведения, учёбу, развлечения, возможность общения с компетентными людьми, услуги удалённого доступа, передачи файлов, электронной почты и многое другое. Интернет обеспечивает принципиально новый способ общения людей, не имеющий аналогов в мире.
Благодаря сети стал доступен (бесплатно или за умеренную плату) огромный объём информации. Так, пользователь в любой стране может связаться с людьми, разделяющими его интересы, или получить ценные сведения в электронных библиотеках, даже если они находятся на другом конце света.
Нужная информация окажется в его компьютере за считанные секунды , пройдя путь по длинной цепочке промежуточных компьютеров, по кабелям и по радио, через горы и моря, по дну океана и через спутник.
Интернет финансируется правительствами, научными и образовательными учреждениями, коммерческими структурами и миллионами частных лиц во всех частях света, но никто конкретно не является её владельцем . Управляет сетью "Совет по архитектуре Интернет ", формируемый из приглашённых добровольцев.
Сеть была создана в 1984 году, и сейчас ею пользуются примерно сорок миллионов человек. Интернет всё время изменяется, поскольку имеет много квалифицированных пользователей, которые пишут программы для себя, а затем распространяют их среди желающих. Постоянно появляются новые серверы, а существующие обновляют свой "репертуар". Стремительно растут информационные потоки.
Как можно связаться с Интернет? Самый распространенный и недорогой способ - посредством модема и телефонной линии. При этом используются три типа подключения, отличающиеся друг от друга по объёму услуг и цене:
-
1. почтовое
- позволяет только обмениваться электронной почтой с любым пользователем Интернет, самое дешёвое;
2. сеансное в режиме on-line ("на прямом проводе") - работа в диалоговом режиме - все возможности сети на время сеанса;
3. прямое (личное), самое дорогостоящее - все возможности в любое время.
При работе в сеансном режиме доступ к Интернет обычно покупается у провайдеров
(англ. provide
- предоставлять, обеспечивать) - фирм, предоставляющих доступ к
некоторой части Интернет и поставляющих её пользователям разнообразные
услуги.
Как связываются между собой сети в Интернет?
Отдельные участки Интернет представляют собой сети различной архитектуры, которые связываются между собой с помощью маршрутизаторов
.
Передаваемые данные разбиваются на небольшие порции, называемые пакетами
. Каждый пакет перемещается по сети независимо
от других пакетов.
Сети в Интернет неограниченно коммутируются (т.е. связываются) друг с другом , потому что все компьютеры, участвующие в передаче данных, используют единый протокол коммуникации TCP/IP (читается "ти-си-пи/ай-пи ").
На самом деле протокол TCP/IP - это два разных протокола, определяющих различные аспекты передачи данных в сети:
- протокол TCP (Transmission Control Protocol ) - протокол управления передачей данных, использующий автоматическую повторную передачу пакетов, содержащих ошибки; этот протокол отвечает за разбиение передаваемой информации на пакеты и правильное восстановление информации из пакетов получателя;
- протокол IP (Internet Protocol ) - протокол межсетевого взаимодействия, отвечающий за адресацию и позволяющий пакету на пути к конечному пункту назначения проходить по нескольким сетям.
Схема передачи информации по протоколу TCP/IP такова: протокол ТСР разбивает информацию на пакеты и нумерует все пакеты; далее с помощью протокола IP все пакеты передаются получателю, где с помощью протокола ТСР проверяется, все ли пакеты получены; после получения всех пакетов протокол ТСР располагает их в нужном порядке и собирает в единое целое.
Каким образом пакет находит своего получателя ?
Каждый компьютер, подключенный к сети Интернет имеет два равноценных уникальных адреса: цифровой IP-адрес и символический доменный адрес. Присваивание адресов происходит по следующей схеме: международная организация Сетевой информационный центр выдает группы адресов владельцам локальных сетей, а последние распределяют конкретные адреса по своему усмотрению.
IP-адрес компьютера имеет длину 4 байта. Обычно первый и второй байты определяют адрес сети , третий байт определяет адрес подсети , а четвертый - адрес компьютера в подсети . Для удобства IP-адрес записывают в виде четырех чисел со значениями от 0 до 255, разделенных точками, например: 145.37.5.150. Адрес сети - 145.37; адрес подсети - 5; адрес компьютера в подсети - 150.
Доменный адрес (англ. domain - область), в отличие от цифрового, является символическим и легче запоминается человеком. Пример доменного адреса: barsuk.les.nora.ru . Здесь домен barsuk - имя реального компьютера, обладающего IP-адресом, домен les - имя группы, присвоившей имя этому компьютеру, домен nora - имя более крупной группы, присвоившей имя домену les , и т.д. В процессе передачи данных доменный адрес преобразуются в IP-адрес. Механизм такого преобразования подробно описан в .
Основные сервисы системы Интернет.
World Wide Web
(WWW, "Всемирная паутина") - основной инструмент Интернет, её главный информационный сервис.
| World Wide Web (WWW , "Всемирная паутина") - гипертекстовая, а точнее, гипермедийная информационная система поиска ресурсов Интернет и доступа к ним. |
Гипертекст - информационная структура, позволяющая устанавливать смысловые связи между элементами текста на экране компьютера таким образом, чтобы можно было легко осуществлять переходы от одного элемента к другому. На практике в гипертексте некоторые слова выделяют путем подчёркивания или окрашивания в другой цвет . Выделение слова говорит о наличии связи этого слова с некоторым документом, в котором тема, связанная с выделенным словом, рассматривается более подробно.
Гипермедиа - это то, что получится, если в определении гипертекста заменить слово "текст " на "любые виды информации ": звук, графику, видео. Такие гипермедийные ссылки возможны, поскольку наряду с текстовой информацией можно связывать и любую другую двоичную информацию, например, закодированный звук или графику, Так, если программа отображает карту мира и если пользователь выбирает на этой карте с помощью мыши какой-либо континент, программа может тут же дать о нём графическую, звуковую и текстовую информацию.
Система WWW построена на специальном протоколе передачи данных, который называется протоколом передачи гипертекста HTTP (читается "эйч-ти-ти-пи ", HyperText Transfer Protocol ).
Всё содержимое системы WWW состоит из WWW-страниц , называемых сайтами (англ. site - участок).
WWW-cтраницы (cайты) - гипермедийные документы системы World Wide Web . Создаются с помощью языка разметки гипертекста HTML (Hypertext markup language ).
Язык HTML позволяет добавлять к текстовым документам специальные командные фрагменты - тэги
(англ. tag
- "этикетка, ярлык") таким образом, что становится возможным связывать
с этими документами другие тексты, графику, звук и видео, задавать
заголовки различных уровней, разделять текст на абзацы, строить таблицы
и т.д. Например, заголовок документа может иметь такой вид:
Одну WWW-страницу на самом деле обычно составляет набор гипермедийных документов, расположенных на одном сервере, переплетённых взаимными ссылками и связанных по смыслу (например, содержащих информацию об одном учебном заведении или об одном музее). Каждый документ страницы, в свою очередь, может содержать несколько экранных страниц текста и иллюстраций. Каждая WWW -страница имеет свой "титульный лист" (англ. "homepage ") - гипермедийный документ, содержащий ссылки на главные составные части страницы. Адреса "титульных листов" распространяются в Интернет в качестве адресов страниц.
При работе с системой WWW пользователи имеют дело с программами-клиентами системы, называемыми браузерами .
Существуют сотни программ-браузеров. Самые популярные браузеры: Netscape Navigator и Microsoft Explorer .
Браузеры WWW умеют взаимодействовать с любыми типами серверов, используя при этом их собственные протоколы. Информацию, полученную от любого сервера, браузер WWW выводит на экран в стандартной, удобной для восприятия форме. При этом переключения с одного протокола на другой для пользователя часто остаются незамеченными.
Программа удалённого доступа Telnet . Позволяет входить в другую вычислительную систему, работающую в Интернет, с помощью протокола TELNET . Эта программа состоит из двух компонент: программы-клиента , которая выполняется на компьютере-клиенте , и программы-сервера , которая выполняется на компьютере-сервере .
Функции программы-клиента :
- установление соединения с сервером;
- приём от абонента входных данных, преобразование их к стандартному формату и отсылка серверу;
- приём от сервера результатов запроса в стандартном формате и переформатирование их в вид, удобный клиенту.
Функции программы-сервера
- ожидание запроса в стандартной форме;
- обслуживание этого запроса;
- отсылка результатов программе-клиенту.
Telnet - простое и поэтому универсальное средство связи в Интернет.
Программа пересылки файлов Ftp . Перемещает копии файлов с одного узла Интернет на другой в соответствии с протоколом FTP (File Transfer Protocol - "протокол передачи файлов"). При этом не имеет значения, где эти узлы расположены и как соединены между собой.
Компьютеры, на которых есть файлы для общего пользования, называются FTP-серверами. В Интернет имеется более 10 Терабайт бесплатных файлов и программ.
Электронная почта (Electronic mail , англ. mail - почта, сокр. E-mail , читается "и-мэйл"). Служит для передачи текстовых сообщений в пределах Интернет, а также между другими сетями электронной почты . К тексту письма современные почтовые программы позволяют прикреплять звуковые и графические файлы, а также двоичные файлы - программы.
При использовании электронной почты каждому абоненту присваивается уникальный почтовый адрес, формат которого имеет вид: <имя пользователя> @ < имя почтового сервера> . Например: [email protected] , где earth - имя пользователя, space.com - имя компьютера, @ - разделительный символ "эт коммерческое".
Сообщения, поступающие по E-Mail , хранятся в специальном "почтовом " компьютере в выделенной для получателя области дисковой памяти (его "почтовом ящике "), откуда он может их выгрузить и прочитать с помощью специальной программы-клиента.
Для отсылки сообщения нужно знать электронный адрес абонента . При качественной связи электронное письмо доходит в любую точку мира в течение нескольких минут.
Пользователи электронной почты стремятся придерживаться правил сетевого этикета (нэтикета ), а для выражения эмоций используют схематические изображения человеческого лица, так называемые смайлики (англ. smiley , "улыбочка"), некоторые из которых приведены ниже.
Cистема телеконференций Usenet (от Users Network ). Эта система организует коллективные обсуждения по различным направлениям, называемые телеконференциями . В каждой телеконференции проводится ряд дискуссий по конкретным темам.
Сегодня Usenet имеет более десяти тысяч дискуссионных групп (NewsGroups ) или телеконференций, каждая из которых посвящена определённой теме и является средством обмена мнениями. Телеконференции разбиты на несколько групп:
- news - вопросы, касающиеся системы телеконференций;
- comp - компьютеры и программное обеспечение;
- rec - развлечения, хобби и искусства;
- sci - научно-исследовательская деятельность и приложения;
- soc - социальные вопросы;
- talk - дебаты по различным спорным вопросам;
- misc - всё остальное.
Внутри этих категорий существует иерархия . Так, например, rec.music.beatles - это дискуссия о творчестве Битлз, входящая в подгруппу "музыка" группы дискуссий по искусству.
Существует большой выбор программ чтения телеконференций , которые формируют материал дискуссий в упорядоченном виде и предоставляют в распоряжение корреспондентов.
Аналог телеконференций в других сетях - "электронная доска объявлений " (Bulletin Board System , BBS ).
Системы информационного поиска сети Интернет
В Интернет представлена информация на любые темы, которые только можно себе представить. Но найти в ней нужную информацию не так-то легко из-за того, что сеть по своей природе не имеет чёткой структуры. Поэтому для ориентировки в Интернет и быстрого получения свежей справочной информации разработаны системы поиска информации.
Все системы поиска информации Интернет располагаются на специально выделенных компьютерах с мощными каналами связи. Ежеминутно они бесплатно обслуживают огромное количество клиентов.
Поисковые системы можно разбить на два типа:
- предметные каталоги , формируемые людьми-редакторами;
- автоматические индексы , формируемые специальными компьютерными программами, без участия людей.
Системы, основанные на предметных каталогах . Используют базы данных, формируемые специалистами-редакторами, которые отбирают информацию, устанавливают связи для баз данных, организуют и снабжают данные в разных поисковых категориях перекрёстными ссылками. Кампании, владеющие предметными каталогами, непрерывно исследуют, описывают и каталогизируют содержимое WWW-cерверов и других сетевых ресурсов, разбросанных по всему миру . В результате этой работы клиенты Интернет имеют постоянно обновляющиеся иерархические (древовидные) каталоги, на верхнем уровне которых собраны самые общие категории, такие как "бизнес ", "наука ", "искусство " и т.п., а элементы самого нижнего уровня представляют собой ссылки на отдельные WWW -страницы и серверы вместе с кратким описанием их содержимого.
Пример . Если нужно выяснить, какая в мире имеется информация о пище динозавров , достаточно спуститься по иерархии:
Науки ==> Млекопитающие ==> Палеонтология ==> Динозавры ==> Пища.
Каталоги, составленные людьми, более осмыслены
, чем автоматические индексы. Их очень мало, так как их создание и поддержка требуют огромных затрат
. Для примера рассмотрим самый популярный предметный каталог ,
который обладает одной из крупнейших баз данных. Имеет информационные
базы для детей и подростков. Поддерживает два основных метода работы с
каталогом - поиск по ключевым словам
и поиск по иерархическому дереву разделов
. Не принимает запросов на естественном языке.
Автоматические индексы. Переоценить их трудно. Поиск по ключевым словам в одной базе данных, занимающий в худшем случае несколько секунд, принесёт те же результаты, что и обшаривание всех WWW -страниц во всей сети Интернет.
Автоматический индекс состоит из трёх частей:
- программы-робота ;
- базы данных , собираемой этим роботом;
- интерфейса для поиска в этой базе, с которым и работает пользователь.
Все эти компоненты функционируют без вмешательства человека .
К автоматическим индексам следует прибегать только тогда, когда ключевые слова точно известны, например, фамилия человека или несколько специфических терминов из соответствующей области. Индексы получают информацию из каждого отдельного узла, регистрируют и индексируют её и добавляют к своим базам данных.
Среди известных индексов выделяется: AltaVista - одна из самых мощных полностью автоматических поисковых систем. Обладает полнотекстовой базой данных. Выдаёт наибольшее количество ссылок. Проиндексировано 30 млн. страниц с 300 тысяч серверов и 4 млн. статей из телеконференций Usenet. За один день AltaVista обслуживает около 20 млн. запросов.
В Интернет один и тот же узел сети может одновременно работать по нескольким протоколам. Поэтому крупные узлы сети сейчас обладают полным набором серверов, и к ним можно обращаться почти по любому из существующих протоколов.
Ни для кого не секрет, что интернет все больше и больше становится неотъемлемой частью нашей повседневной жизни. Но может быть вы плохо знакомы с интернетом, и возможно задаетесь вопросом что такое интернет и как он работает?
Из этого урока вы узнаете, что такое интернет. И поговорим о некоторых фундаментальных понятиях таких как сервер , сеть и т.д.
Интернет сегодня
Интернет - это огромный мир с неограниченными возможностями. Изначально большинство людей только для . Но сегодня, это постоянно развивающийся «мега-инструмент», который не только содержит множество разнообразных информацией, но также предоставляет возможность учиться, работать, развлекаться, общаться и т.д.
Итак, интернет-это самая большая компьютерная сеть в мире, соединяющая миллионы компьютеров. Сеть-это группа из двух или более компьютеров, соединенных между собой.
Существуют два типа компьютерных сетей:
- Локальная сеть (Lan) — это два или несколько соединенных между собой компьютеров в одном здании. Обычно это домашние сети, офисные сети.

- Глобальная сеть (Wan) - состоит из двух или более локальных сетей. Интернет - самая большая существующая Глобальная сеть.

Серверы и клиенты
Возможно вы где-то слышали такие фразы типа «Сервер недоступен» или «У нас возникли проблемы с сервером» и т.д. Сервер-это компьютер, который «обслуживает» других компьютеров в сети. Например, веб-страницы хранятся на сервере, и при обращении к веб-странице, ваш компьютер выступает в роли клиента. Клиент (ваш компьютер) работает со знакомой нами программой, веб-браузером или почтовой программой, и он отправляет запрос к серверу, чтобы получить необходимую информацию.

Для того чтобы веб-браузер отобразил веб-страницу, сначала он запрашивает данные с сервера, где хранится веб-страница. Сервер обрабатывает запрос, а затем отправляет данные вашему браузеру, и таким образом страницы отображаются.
В одноранговой сети (P2P), каждый компьютер выступает в качестве как сервера, так и клиента. Примеры P2P программ это Skype и BitTorrent
Всемирная паутина (WWW)
В настоящее время термины Интернет и Всемирная паутина часто используются как взаимозаменяемые. И многие люди думают, что Интернет и Всемирная паутина — это одно и то же. Но на самом деле это не так.
- Интернет - это физическая сеть компьютеров во всем мире.
- Всемирная паутина (WWW) — это виртуальная сеть веб-сайтов, связанные гиперссылками (ссылками) . Веб-сайты хранятся на серверах в интернете. Таким образом WWW является частью интернета.
WWW был создан в 1989 году инженером-программистом-Тим Бернерс Ли. До этого компьютеры могли связываться через интернет, но веб-страниц не было.
HTML
Основой всемирной паутины (WWW) является HTML (Hyper Text Markup Language - язык гипертекстовой разметки). HTML-это специальные документы, которые содержат ссылки, картинки, формы, таблицы и т.д.

HTML используется для верстки сайтов. Все веб-браузеры поддерживают HTML документы. Также в создании сайтов кроме HTML используется технология CSS (таблицы стилей) и JavaScript.
URL
Чтобы зайти на сайт/страницу мы вводим URL-адрес (Uniform Resource Locator) в браузере. URL-адрес также известный как Веб-адрес, указывает браузеру путь сайта/страницы.
Знаете ли вы?
Основа появления интернета лежит в 1969 году, когда Министерство Обороны США создало ARPAnet - проект, позволяющий военнослужащим общаться друг с другом во время чрезвычайной ситуации.
К 2012 году число пользователей интернета во всем мире достигло 2, 4 млрд, это около 1/3 населения земного шара.
Размер всей информации в интернете равно размеру более 1000000000 DVD дисков.
Сегодня для многих уже является насущной необходимостью. Современное оборудование и операционные системы становятся всё более интеллектуальными, и у пользователя всё реже возникает необходимость что-либо делать для настройки. Однако изредка такая необходимость возникает. Сегодня мы расскажем вам, как решить проблему, если компьютер сообщает, что вы подключены к сети без доступа к интернету, а возле значка подключений видите жёлтый треугольник с восклицательным знаком.
Операционные системы Microsoft, начиная с Windows 7, постоянно проводят мониторинг сетевых подключений, и коль скоро глобальная сеть недоступна, сразу же сообщают об этом. Причин, по которым на компьютере может отсутствовать подключение к Internet, не так и мало. Таковыми могут быть проблемы у провайдера, неверная настройка оборудования со стороны пользователя или сбои в работе сетевых протоколов. Сегодня получает всё большее распространение новый протокол IPv6, но процент его ещё совсем невелик, уж тем более в домашних сетях, поэтому основное внимание будет уделено старой версии - IPv4.

Подключение через роутер по сетевому кабелю без доступа к интернету
Неполадки у провайдера
Вчера всё работало, а сегодня появилось это предупреждение. Если так произошло у вас без видимых причин, то в большинстве случаев проблема у провайдера. Поэтому, перед тем как что-либо делать самостоятельно, позвоните в техподдержку. Чаще всего происходит повреждение линий передачи данных, проводятся какие-то технические работы или вы просто забыли вовремя пополнить счёт.
Возможно, вы услышите в ответ, что у провайдера всё работает хорошо, тогда нужно проверить свою сеть и, при необходимости, настроить её. Служба поддержки наверняка предложит услуги своего мастера, но, во-первых, его услуги не бесплатны, а во-вторых, за то время, пока мастер к вам доберётся, можно успеть решить проблему самостоятельно.
Проблема с физическим подключением
Не так редки случаи, когда виной всему является частично перебитый сетевой кабель или разболтавшееся подключение в разъёме. А если у вас есть домашние животные или дети, то вероятность такого развития событий возрастает. Даже пользователям Wi-Fi не стоит забывать о том, что к беспроводному роутеру тоже протянут кабель. Проверьте целостность всей проводки - нет ли где-либо сильных перегибов, все ли штекеры плотно вставлены в гнёзда и вставлены ли они туда, куда действительно нужно. При условии, что здесь проблема не обнаружена, переходим к следующему этапу.

Подключение по локальной сети Windows 7 без доступа к интернету
Бывает, что установленный роутер банально зависает. В таком случае помогает . Для этого достаточно отключить у него питание и через несколько секунд подключить снова. Не помешает одновременно с этим перезапустить и компьютер. Если происходит так, что подобные зависания роутера происходят с раздражающей регулярностью, задумайтесь о покупке нового устройства. Также необходимо попробовать подключить интернет-кабель напрямую к ПК или ноутбуку. При отсутствии результата, для начала разберёмся с компьютером.
Проверяем настройки компьютера
Возможно, что проблема возникла «на ровном месте», тогда вопросов с настройками на компьютере возникнуть не должно, гораздо чаще проблема возникает при начальном конфигурировании или внесении каких-либо изменений в уже работающую сеть. В первую очередь, необходимо проверить правильность IP адреса компьютера, для чего нажмите на клавиатуре одновременно Win+R. Откроется окно «Выполнить». В его строке введите ncpa.cpl и нажимайте OK. Появится окошко сетевых подключений. Может случиться так, что их несколько, но необходимое не будет перечёркнуто красным крестиком и его название схоже с «Подключение по локальной сети» или «Беспроводное подключение» (в случае использования Wi-Fi). Нажмите на нужном подключении правой кнопкой мышки и перейдите в свойства, где в списке будут строки с записями IPv4 и IPv6. Проверьте наличие галочки напротив IPv6, а на IPv4 нажмите дважды. Отметьте пункты автоматического получения настроек и сохраните изменения. Если доступ к Internet не появился, идём дальше.

Настройка подключения по локальной сети в Windows 7
Выясняем адрес роутера
Быть может, в предыдущем окне ничего не пришлось делать, настройки получения адресов протоколов IPv4 и IPv6 автоматические и всё изначально было так, как нужно. Тогда следует только настроить роутер, для чего необходимо знать его адрес. Снова сделайте правый клик на подключении и выберите «Состояние», а затем нажмите «Сведения». В появившемся окне будет несколько строк, нас интересует «Адрес IPv4». Если вы увидите запись вида 192.168.х.х, запомните или запишите то, что указано напротив «DHCP-сервер IPv4» - это и будет его адрес. Может быть так, что компьютер не в состоянии получить настройки автоматически, тогда запись будет иметь вид 169.254.х.х. Выяснить IP роутера можно из документации к нему, либо он указан на корпусе устройства, и чаще всего это 192.168.0.1 или 192.168.1.1. Откройте ваш браузер и введите в адресной строке установленный IP, и, если он верен, появится запрос на ввод логина и пароля .

Свойства «протокола интернета версии 4 (TCP/IPv4)»
Настройка внутренней сети на роутере
После правильного ввода учётных данных, вы попадёте в панель управления маршрутизатором, и дальнейшие действия зависят от модели устройства и его прошивки. Вам необходимо найти управление DHCP-сервером, который отвечает за автоматическое получение устройствами IP адресов и других параметров, необходимых для того, чтобы сеть нормально функционировала. Ищите блоки, в названии которых указано DHCP settings, DHCP-сервер или подобное. Блок будет содержать переключатель со значениями Enable (Разрешить) или Disable (Запретить). Чаще всего, эти настройки находятся в разделе LAN (Сеть). Включите DHCP-сервер, сохраните изменения и перезагрузите роутер. Поле этого, на компьютере появится подключение к Internet.
Проверьте настройки подключения к провайдеру
Не стоит делать поспешные выводы, если предыдущие действия не помогли настроить подключение . Раз сеть всё ещё нормально не работает, проверяем соединение с провайдером, для чего в панели управления маршрутизатором перейдите в соответствующий раздел. Практически у всех производителей эти опции называются WAN или Internet. Вариантов настроек в этом разделе довольно много. Какие предназначены для вас, можно узнать из договора или в техподдержке вашего поставщика услуг.
Переустановка драйверов сетевой карты и проверка файервола
Делать это имеет смысл в том случае, когда вы уверены, что все предыдущие настройки верны, подключение с провайдером установлено, но сеть нормально настроить не получается. Лучшим вариантом будет скачать наиболее свежую версию драйвера с сайта производителя, для чего, похоже, придётся сходить к другу или соседу. При отсутствии такой возможности, вполне подойдёт тот драйвер, который прилагается на установочном диске. После переустановки обязательно перезагрузите ваш компьютер. Здесь необходимо отметить также сбои в драйверах, возникающие из-за установленного программного обеспечения, которое вносит изменения в работу сетевых протоколов на компьютере. Наиболее часто встречающиеся представители - это антивирусы и сетевые экраны. Убедитесь, что подобные программы не установлены, а если имеются, то отключите или удалите их на время проверки, поскольку они могут блокировать соединение .
Замена MAC-адреса сетевой карты
Проблемы с MAC адресами иногда возникают в случаях, когда сеть весьма крупная, но исключить её все же стоит. На вашем компьютере зайдите в диспетчер устройств, для чего нажмите клавиши Win+R, введите devmgmt.msc и кликните на OK. Запустится диспетчер устройств, где нужно найти раздел «Сетевые адаптеры», развернуть его и выбрать сетевую карту, с помощью которой подключён ПК. После двойного клика по ней, в новом окне, на вкладке «Дополнительно» выберите параметр Network address (Сетевой адрес) и впишите в пустое поле справа любые двенадцать цифр. После этого перезагружаемся и смотрим на результат.
Очистка кэша DNS и сброс настроек TCP/IP
Последующие действия сбросят все сетевые настройки для IPv6 и v4, поэтому необходимо выполнять их. Если вы готовы к этому, и сведения обо всех настройках у вас есть (где-то записаны, например), найдите в меню «Пуск» командную строку и запустите её с правами администратора. Вводите в появившемся окне указанные ниже команды, подтверждая ввод нажатием Enter. После отработки каждой команды, перезагружайте компьютер и проверяйте результат.
- ipconfig /flushdns
- netsh winsock reset
- netsh int ip reset c:\resetlog.txt - эта команда полностью сбросит все подключения и их придётся настраивать заново!

Очистка кэша DNS c помощью командной строки
У вас установлено прямое подключение к провайдеру
Вариант, когда ваш компьютер подключён напрямую к провайдеру, минуя роутер, в настоящее время встречается всё реже, поскольку число сетевых устройств неуклонно растёт. Но что делать, если у вас именно такое подключение? Устраните возможные проблемы с драйверами так, как это было указано выше, и проверьте корректность настроек подключения. Касательно настроек, лучшим вариантом будет обратиться в техподдержку, поскольку тут вариаций большое множество.
Вообще ничего не помогло
Может быть, вам повезло, и ваш провайдер предоставляет доступ с использованием нового протокола IPv6, настройка которого требует знания некоторых тонкостей. Нужно отметить, что расширение использования IPv6 неизбежно, поскольку адресное пространство предыдущей версии протокола, IPv4 подошло к концу, а глобальная сеть растёт с каждым днём. Раз усилия оказались потрачены, а ваша сеть так и не заработала, то совет только один - вызывайте мастера. Вполне реально, что возникшая проблема нестандартная или для её решения требуется замена/ремонт оборудования.
Доступ в интернет есть, но ошибка остаётся
Такая ситуация вполне может быть. Причины могут быть разными - чаще всего при подключении через прокси-сервер. Однако решение одно. Нажмите Win+R, введите gpedit.msc - так вы попадёте редактор локальных групповых политик. В меню слева переходите по пунктам: Политика «Локальный Компьютер» - Конфигурация компьютера - Административные шаблоны - Система - Управление связью через Интернет - Параметры связи через Интернет. Теперь, в правой части окна найдите и включите «Отключить активное зондирование для индикатора состояние сетевого подключения». В Windows 10 этот параметр называется «Отключить активные проверки работоспособности сетевых подключений». Учтите тот факт, что теперь даже при действительно отсутствующем подключении сообщение появляться не будет.
Заключение
В этой статье собраны наиболее часто встречающиеся проблемы, связанные с ошибкой «Сеть без доступа к интернету» и предложены способы её решения. Надеемся, что материал был вам интересен и помог самостоятельно побороть возникшие трудности.
Одна из самых распространённых ситуаций, с которыми мне приходится сталкиваться в своей практике — это когда у пользователя Интернет подключен, но не работает. Почему так происходит?!
Первое, с чего надо начинать поиск решения проблемы — эта перезагрузка всех устройств, связанных с доступом в Интернет — роутера, компьютера и т.п. Очень часто это результат небольшого сбоя в работе одного из них и решается простым перезапуском. Если не помогло — читаем дальше!
Итак, у Вас не работает Интернет. А как Вы к нему подключены? Как правило, в большинстве случаев подключение организовано через Wi-Fi роутер, то посмотрите — горит ли у него индикатор доступа в Интернет или нет. Например, на роутерах D-Link он выполнен в виде глобуса, на большинстве же устройств он просто подписан как Internet .

Не горит? Проверяйте настройки маршрутизатора и, если с ними всё в порядке, звоните в техническую поддержку своего провайдера.
А вот если индикатор приветливо светится — значит подключение проходит успешно. Проверьте доступ с других устройств — с планшета, телефона или ноутбука. Так вы сможете выяснить с какой стороны стоит искать причину возникновения проблемы. Таких случаев, когда роутер подключается к глобальной паутине и при этом не раздаёт Интернет на подключенные девайсы, случается один раз из тысячи. Обычно они связаны со сбоем в его работе и лечится сбросом настроек к заводским с последующей полной перенастройкой. Чаще же случается такое, что нет доступа только с одного из компьютеров, а у других всё работает отлично. Тогда нужно искать «корень зла» уже на нём.
Если Вы подключены к мобильному Интернету через USB-модем или WiFi-модуль, подключаемые в USB-порт, то попробуйте отсоединить его и подсоединить заново. Не помогает — переключите гаджет в соседний свободный порт. Windows переустановит драйвера и можно будет снова проверить появился доступ или нет.
Диагностика подключения к Интернету в Windows 10
Если на Вашем компьютере или ноутбуке Интернет подключен но не работает и Вы уверены, что причина кроется в неверных настройках, тогда стоит выполнить несколько простых операций. Начнём с того, что пропингуем какой-нибудь популярный сайт. Для этого нажимаем комбинацию клавиш Win+R чтобы появилось окно «Выполнить»:

В строке «Открыть» набираем команду cmd . Нажимаем на кнопку «ОК» чтобы открылось окно командной строки. Набираем команду:
ping yandex.ruНе нравиться Яндекс — можете указать вместо него Гугл. Нажимаем на клавишу «Enter» и смотрим результат. Если всё в порядке, то Вы получите примерно вот такой ответ от сервера:

Если Вы получаете вот такой ответ:
То набираем другую команду:
Ping 77.88.8.8
Это IP-адрес публичного ДНС-сервера от Яндекс, который всегда доступен. Как вариант, можно пинговать сервер от Гугл — 8.8.8.8 . Если у ПК есть доступ во внешнюю сеть, то ответ должен быть таким:

Если по IP узел пингуется, а сайты при этом не открываются, то обычно это говорит о том, что Интернет подключен но не работает из-за того, что в настройках сетевой карты не прописан (или неправильно прописан) адрес DNS-сервера. Как это сделать я расскажу ниже.
Если же Вы видите вот такой ответ:

То тогда стоит проверить — а доступен ли роутер. Для этого его тоже надо пропинговать. Посмотреть какой IP-адрес на нём используется можно на наклейке, расположенной обычно в нижней части корпуса. Обычно это или или . У меня роутер D-Link и на нём используется второй вариант:

Если роутер пингуется, а узел в Интернете нет, то причина скорее всего опять в роутере или в его настройках.
А вот если и роутер недоступен — это повод покопаться в настройка сетевого адаптера на компьютере. Но перед этим попробуйте отключить антивирус и фаерволл, так как очень часто именно они являются причиной большей части проблем с сетью.

Не помогло и по прежнему Интернет подключен но не работает?! Что же, тогда снова нажимаем комбинацию клавиш Win+R чтобы появилось окно «Выполнить» и вводим команду ncpa.cpl
.
Если всё сделали правильно, то должно появится окно сетевых подключений Windows 10:

Кликаем правой кнопкой по значку соединения и выбираем в меню пункт «Свойства». В появившемся окне дважды клините по строчке «IP версии 4 (TCP/IPv4)» чтобы попасть в параметры протокола:

Здесь пробуем поставить автоматическое получение адресов и снова проверяем выход в глобальную паутину.
Всё равно не работает? Тогда ставим галочку «Использовать следующие адреса»:

Прописать нужно IP-адрес из подсети своего роутера. Если у него IP 192.168.0.1, то у компьютера ставим 192.168.0.2. Если же на маршрутизаторе используется 192.168.1.1, то на ПК будет 192.168.1.2. Маска 255.255.255.0. В качестве шлюза надо указать адрес роутера. Его же пропишите в качестве предпочитаемого DNS-сервера. Альтернативным DNS можно указать сервер от яндекса 77.88.8.8 или от Гугла — 8.8.8.8.
Как правило, после этого доступ в Интернет появляется. Если же ни один из советов Вам не помог, то боюсь, что необходимо вызывать профессионального специалиста, который сможет определить причину появления проблемы и сможет её устранить. Всем удачи!
Открытие бизнеса