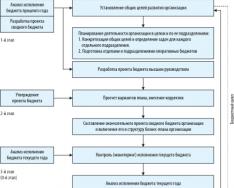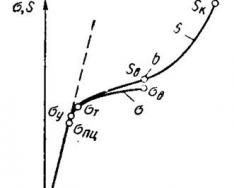Каждый раз из поездок мы привозим с собой гигабайты фотографий со всеми возможными пейзажами, достопримечательностями, выражениями наших лиц... Но бесспорно, красоту и шарм новых мест не хуже (а порой и намного лучше) передаёт видео. Мы расскажем, как создать действительно качественные клипы, используя самые интересные эффекты.
Таймлапс
Естественно, самым популярным и одним из самых эффектных является таймлапс. Его секрет заключается в склейке кадров в одну ускоренную историю. И это один из тех эффектов, которые помогают нашему глазу увидеть намного больше. Например, с помощью таймлапса вы за несколько минут сможете показать близким, оставшимся дома, закат в высочайших горах, приливы или отливы, приход циклона или то, как распускаются утром экзотические цветы. Главное - выбрать подходящую технику, которая поможет вам передать всю красоту и уникальность происходящего.
По словам профессионального фотографа Дмитрия Моисеенко, который известен своими аэропанорамами, для таймлапса подойдут многие камеры Nikon: D750 , D610 , D810 , D5300 и другие - эта функция есть даже на недорогих фотоаппаратах. Кроме того, неплохо справится с задачей линейка экшн-камер Nikon KeyMission , которые порадуют вас ещё и своей компактностью.
«Лайфхак для тех, кто снимает таймлапсы: перед съёмкой убедитесь, что на камере чистая матрица и на ней нет пылинок. Одно дело на пост-обработке почистить от „мусора“ одну фотографию, и совсем другое, скажем, 750 кадров. И не надейтесь на автосинхронизацию в Лайтруме - по закону Паркинсона, пылинка расположится на самой динамичной части сюжета», - советует Дмитрий.
В целом, если вы создаёте таймлапсы впервые, постарайтесь использовать избитые (хоть и красивые) сюжеты только для тренировок. Ищите новые ракурсы, новые истории, чтобы смотреть на это было не только приятно, но и интересно (к примеру, сюжеты, при которых финал таймлапса не очевиден).
Эффект присутствия
Согласитесь, в моменты наивысшей степени восторга мы часто жалеем, что наши близкие не могут разделить с нами эти эмоции. Особенно, в путешествиях. Да, безусловно фотографии потом помогут родным и друзьям представить, каким красивым был пейзаж или насколько величественным был тот водопад, но полный эффект присутствия сможет дать только съёмка 360°.
С помощью панорамного видео вы можете запечатлеть не только то, что видим прямо перед собой, но и то, что обычно остаётся за кадром - слева, справа, сверху и т. д.). Представьте, как будут удивлены ваши родные, просмотрев панорамную видеозапись заката в горах, подъёма или спуска с красивейшего склона, прогулки по морю... И снова верным помощником остаётся экшн-камера Nikon KeyMission 360 . И не обращайте внимание на небольшой размер гаджета: при весе менее 200 граммов она создаёт видеоролики в качестве 4K UHD, а два сверхширокоугольных объектива NIKKOR с каждой стороны камеры снимают два изображения, которые затем объединяются в одно целое. Согласитесь, такие клипы - достойное дополнение домашней трэвел-коллекции!
Остановись, мгновение
Как ещё мы можем удивить родных и друзей по возвращении из путешествия? Конечно же, сделав несколько видео с эффектом замедления. Особенно это пригодится, если вы отдыхали активно: на лыжах или сноуборде в горах, покоряли волны на сёрфе или рассекали по новой местности на скейтборде. В основном есть два варианта: либо вы снимаете сами, и здесь вам снова не обойтись без малышек KeyMission , которые имеют функцию замедленной съёмки. Либо вы просите ваших спутников побыть операторами и заснять со стороны ваши экстремальные достижения. Только в этом случае вы не сможете полностью контролировать процесс, а для полноценной камеры может понадобиться специальный чехол (особенно, на воде).
Отращиваем крылья
Есть и ещё один способ на долгие годы запечатлеть места, где вы путешествовали. Хоть это и сложнее, как минимум, физически, но поверьте, что качественная аэропанорама вызовет у зрителей неподдельный детский восторг. Одно из главных условий - желание хоть несколько раз за путешествие рано встать и поохотиться за светом. «Главное качество для пейзажника и того, кто снимает аэропанорамы, - умение рано вставать, - утверждает Дмитрий Моисеенко. - Потому что самый красивый свет - на закате и рассвете. Второе - чувство композиции. И третье - что, впрочем, у меня частенько хромает, - это видение переднего плана».
Старайтесь заранее хоть немного изучить местность, панораму которой хотите сделать. Это поможет вам максимально быстро сориентироваться на местности и потратить основное время на съёмку, а не на поиск «той самой» локации, света, расположения и т. п. По опыту Моисеенко, снимать панорамы лучше со специальным шестом или длинным штативом с уровнем и площадкой, куда вы сможете установить камеру в вертикальном положении (самим фотоаппаратом вы будете управлять с помощью д/у-пульта).
А объективы, которые лучше всего, по мнению Дмитрия, подойдут для такого жанра, это универсальный для моря и города
Что может быть интереснее, чем продолжительный промежуток времени, превратившийся всего в пару секунд видео? Динамика, красочность, быстрая смена перспектив — это все про Time Lapse, и сегодня мы расскажем как правильно его снимать!
Приобретая камеру, с точки зрения потребителя мы всегда хотим как можно больше от нашего гаджета: больше опций, выше разрешение, улучшенную стабилизацию, и конечно наличие интересных аксессуаров, например таких, как таймлапс таймер , фильтры ND для придания киношности, и многое другое. Бренд GoPro , полностью справляется с этими требованиями, оправдывает все ожидания и даже больше.
Time Lapse — опция над которой отлично потрудились — камера GoPro полностью адаптированна для этого режима. В этом обзоре мы разберем, как быстро активировать этот режим и выбрать нужные настройки на примере GoPro HERO6 Black .
Пошаговая инструкция в 4 шагах
1. Тапните в любом месте экрана, что бы на экране появились иконки меню. Затем в левом нижнем углу нажмите на значок «Режимы».

2. В правом верхнем углу экрана нажимаем на иконку «Time Lapse» и в выпадающем меню выбираем «Time Lapse видео».

3. Установите нужное разрешение, интервал и угол обзора используя кнопки, расположенные внизу на главном экране.

4. Используйте кнопку записи для начала и остановки съемки

Пример съемки Time Lapse видео на GoPro HERO6 Black в разрешении 4К
Дополнительные режимы Time Lapse
Во втором пункте выше, мы упомянули что нужно выбрать «Time Lapse видео», и это действительно самый оптимальный и распространенный режим работы Time Lapse. Но также существуют и другие, сейчас мы коротко про них расскажем.
- Time Lapse видео — камера снимает целую серию фотографий с определенным интервалом, затем объединяет эти кадры в видеофайл.
- Time Lapse фото — принцип работы очень похож: камера снимает фото с определенным интервалом, но не объединяет их в видео. Основная разница в том, что на карте памяти сохраниться не видеофайл, а серия фотографий в высоком качестве. Каждую из них можно использовать по отдельности, либо, опять таки, склеить в Time Lapse видео вручную при пост обработке.
- Night Lapse фото — работает также как и Time Lapse фото, но все настройки адаптированы для съемок при низком освещении.
Разрешение для Time Lapse
Для интервальной съемки можно выбрать разрешение 4K, 2.7K 4:3 и FullHD (1080p). Записи звука в Time Lapse не существует. Звук при ускоренной съемке будет искажаться, а голос будет звучать так, как если надышаться гелиевым шариком, еще и очень быстро!)
Интервал съемки
Другими словами — количество времени, которое должно пройти между каждым кадром. Если говорить о HERO6 Black, можно выставить настройки по умолчанию — 0.5 (половина секунды), либо 1, 2, 5 ,10, 30 и 60 секунд.
Короткие интервалы, как 0.5, отлично подойдут для съемки улиц и города, и вообще во всех местах, где много движения.
Более длинные интервалы лучше применять, если нужно снять закат, или что нибудь очень длинное. Отличным примером является строительство дома — проект который длится дни, но на видео все это помещается в несколько минут.
Угол обзора для Time Lapse (FOV)
Эти настройки регулируют, насколько широко камера охватит сцену. Можно сказать, что это похоже на смену объектива классического фотоаппарата: широкоугольный объектив снимает значительно шире чем портретник, только в камерах GoPro это происходит при помощи цифровых технологий.
По умолчанию GoPro выставляет «Широкий угол», и это фишка этих камер — снимать с эффектом рыбьего глаза. И для съемок в 4К это единственный доступный вариант. При более низком разрешении можно использовать цифровой зум, выставляя такой угол обзора, который нужен.
Поворотный Time Lapse таймер
Представьте себе статичное Time Lapse видео, где по ходу съемки сцена медленно поворачивается в определенную сторону, тем самым все больше и больше раскрывая кадр. Этот аксессуар однозначно еще больше украсит Time Lapse.


Принцип работы очень простой: камера фиксируется на площадку и запускается съемка, затем устройство совершает полный оборот на 360 градусов в течении 60 минут, обеспечивая плавное и размеренное движение камеры без каких-либо скачков. Записать такой Time Lapse с рук, ну никак не получится — кадр будет постоянно дергаться.
Рассказывать о таймлапс таймере можно долго, но проще и понятнее будет показать. Смотрим видео ниже, чтобы своими глазами оценить, какие кадры можно получить с его помощью.
Таймлапс - это последовательно сделанные, с определенным интервалом фотографии, сведенные в последствии в видеоряд.
Создание таймлапса включает в себя два с половиной этапа:
- Непосредственно съемка.
- Постобработка и сведение в видео.
- Публикация своего шедевра в видеохранилищах, с целью похвалиться перед родственниками, друзьями и знакомыми.
В настоящее время практически все зеркальные и беззеркальные фотоаппараты, компакты последнего поколения и даже некоторые смартфоны имеют функцию “съемка с интервалом”. Так что, на какое-то время отложили статью и открыли инструкцию своего аппарата в поисках заветной функции.
Я покажу ее на примере своего фотоаппарата Nikon D5200. Выбираем данную функцию:
Затем определяемся, начнем мы делать снимки непосредственно сейчас или в конкретное время. Второй пункт обычно используется, когда у вас на руках есть точное время восходов и закатов. Чаще же всего пользуются первым пунктом - раз уж вышли делать таймлапс, то сейчас и щелкать будем.


- Из личного опыта: интервал в 1 секунду наиболее приемлем для движения людей, автомобилей, поездов и т.п. Интервал в 2 секунды более оптимален для движения облаков. Более длительные интервалы в таймлапсе встречаются очень редко, хотя мне попадались и такие. Например, съемка движения тумана над рекой использовала интервал в 28 секунд.
Следующее окно спрашивает, сколько снимков мы хотим сделать. Расчет для этого окна прост. Допустим, мы хотим сделать 10-секундный ролик таймлапс, с частотой 24 кадра в секунду. Соответственно: 24 х 10 = 240 кадров. Именно такую цифру мы и выставляем в этом окне.

Ну, и наконец заключительное окно - непосредственно запуск. При выборе опции “Сейчас”, съемка начнет выполняться через 3 секунды после нажатия на кнопку “ОК”.

Итак, я думаю, что вы уже изучили инструкцию своего аппарата. И, если функция “съемка с интервалом” вами обнаружена, то можете вздохнуть спокойно. Но что делать, если ваш фотоаппарат “не обучен” этому?
Здесь возможны два варианта:
- Прикупить такую штучку под названием ИНТЕРВАЛОМЕТР. И совсем не обязательно она должна быть “фирменной”. Сейчас китайский рынок поставляет такой прибор, практически для всех моделей фотоаппаратов по вполне приемлемой цене 20-25 евро. А вообще, для товарищей, у которых руки растут откуда должны, в интернете можно найти множество вариантов самодельных интервалометров.

- Это “альтернативная прошивка”. Все дело в том, что производители аппаратов, для удешевления производства используют в различных по цене моделях одинаковые чипы и программное обеспечение, просто делая недоступными ряд функций в более дешевых моделях. Так что, установив альтернативную прошивку, например, на свой компакт, вы можете заставить его снимать не только с интервалом, но и получить еще ряд полезных функций: съемка в RAW- формате, создание HDR и т.д., вплоть до простеньких игрушек и чтения электронных книг. Владельцы Кэнонов с легкостью найдут в интернете альтернативные прошивки для своих моделей. А вот владельцам фотоаппаратов других фирм придется приложить усилия в поисках, но я видел альтернативные прошивки и для Никона, и для Сони, и для Самсунга.

Вот так профессионалы выезжают на съемки таймлапсов.

Но мы люди простые, поэтому давайте обойдемся минимумом. Все, что нам потребуется - это фотоаппарат и хороший штатив. Под словом “хороший” я понимаю такие штативы, которые не качаются от легкого ветерка и не вздрагивают на все три ноги после каждого щелчка затвора.

Статичный таймлапс смотрится “вяловато”. Поэтому было создано большое количество различных приспособлений (слайдеров), передвигающих фотоаппарат от снимка к снимку. Но цены на них... Ниже в статье, когда мы будем разбирать постобработку, я покажу, как можно имитировать передвижение. При этом мы не потратим ни копейки из своего бюджета.
Итак, мы выбрались на лоно природы, на крышу, на смотровую площадку, на обочину дороги. Установили штатив, поместили на него аппарат, выбрали ракурс. Теперь самое время поговорить о настройках фотоаппарата.
Указанные ниже параметры носят необязательный характер и описаны здесь больше для того, чтобы облегчить вам жизнь и постараться избежать элементарных ошибок.
- Из личного опыта: Будьте осторожны при съемке таймлапсов с обочины дороги. Почему-то все проезжающие мимо автомобилисты думают, что фотографируют именно их с любовницами или любовниками.
Переводим наш фотоаппарат в режим “М” (мануальный), т.е. полностью ручные установки. Делается это с целью, чтобы все кадры таймлапса были одинаковыми, не подверженными никаким катаклизмам (например, солнце зашло за тучку), а при просмотре избежать мерцания.

Если ваш объектив имеет переключатель между ручной и автоматической фокусировкой, не забудьте и его установить в режим “М”

ISO. Если установлено на AUTO, то переключаем на конкретное значение. Не открою Америку, если порекомендую низкие значения 100-200. Однако встречал ночные таймлапсы значения ISO у которых доходило до 1600. Современные аппараты имеют качественное шумоподавление, так что при высоких значениях ISO, не забудьте его включить.
WB. Баланс белого также необходимо со значения AUTO переключить на конкретное значение (”солнце”, “облака”, “тень” и т.п.). Иначе в автоматическом режиме аппарат может делать небольшие сдвиги баланса белого, которые при просмотре готового видео будут давать мерцание.
Выдержка. При дневных съемках желательны короткие и сверхкороткие выдержки. Резкость движущихся объектов - это та “фишка”, которая и отличает таймлапсы от видео. А вот для ночных съемок могут быть использованы и достаточно длительные выдержки. Например, когда вы хотите показать не сами автомобили, а только след движения фар и поворотников.
JPG или RAW? В каком формате снимать? Однозначного ответа на этот вопрос нет. Многие рекомендуют в RAW-формате, объясняя это тем, что позже на этапе постобработки можно поправить огрехи, “вытянуть” детали. Противниками их являются обладатели фотоаппаратов со старенькими медленными процессорами и небыстрыми картами памяти, JPG-файл ведь значительно меньше по объему. При хорошем освещении какой- либо разницы в итоговом результате таймлапса я не заметил. Если вы снимаете в формате JPG, обратите внимание на сжатие и размер картинки. Сжатие надо ставить минимальным (качество “Отличное” или “Fine”). Итоговый размер видео 1920 х 1080 пиксел. Чтобы иметь “люфт” при обработке (обрезка ненужного, имитация движения, исправление перспективы и пр.) не желательно устанавливать размеры JPG ниже чем 2500 х 1500 пиксел.
Фотоаппарат на штативе, настройки сделаны, резкость вручную навели - теперь самое время запустить функцию “съемка с интервалом” (или включить интервалометр). Сами теперь можем перекурить, попить кофе или просто расслабиться.
Как уже мы вычисляли, для 10-секундного ролика с частотой 24 кадра/сек, нам потребуется сделать 240 кадров. При интервале 1 секунда время съемки займет 4 минуты (240 кадров делим на 60 секунд). При интервале 2 секунды, соответственно 8 минут и т.д.
- Из личного опыта: Во время съемки не отходите далеко от аппарата. Всегда найдутся прохожие, которые обязательно заглянут в объектив - “и чего это он там самостоятельно щелкает?”
Уф-ф-ф! Со съемкой закончено! Пришли домой и первым делом, сбрасывая итоги своей работы на компьютер, не забудьте поместить серию снимков для каждого таймлапса в отдельную папку.
Таймлапс занимает промежуточное состояние между фотографией и видео. И если раньше постобработка проводилась исключительно в видеоредакторах (Adobe Premiere Pro, Sony Vegas Pro и пр.), то теперь, это доступно и Adobe Photoshop, начиная с версии CS6. Здесь я покажу постобработку на примере русскоязычного Adobe Photoshop CC 2014.
Открываем программу, выбираем меню: Файл - Создать... В диалоговом окне, в выпадающем списке Набор выбираем “Фильмы и видео”, а в списке Размер - “HDTV 1080р/29,97”. В общем-то это не обязательно и все параметры можно ввести самому, просто мне, например, нравится в этом шаблоне уже подготовленные направляющие для экрана.

И еще чуть-чуть о стандартах таймлапса. “Де-юре” их нет. Так что можете выбрать шаблон 720р (просто для тренировки; если медленный компьютер; или если МНЕ так больше нравится). Стандарты для таймлапсов “де-факто” выглядят следующим образом: размеры - 1920 х 1080 пиксел, частота кадров - 24 в секунду, сжатие видео - кодеком H264.
Далее идем в меню: Окно - Шкала времени. Внизу появляется панель для работы с видео и анимированными GIF-файлами. Нажимаем на ней кнопку Создать шкалу времени для видео.
Работая в Photoshop’е с фотографиями мало кто обращался с этой панелью. Поэтому давайте быстренько с ней познакомимся.

- Возврат к первому кадру
- Переход к предыдущему кадру
- Запуск воспроизведения видео
- Переход к следующему кадру
- Приглушение звука
- Настройка качества воспроизведения видео на этапе создания. Никак не влияет на окончательное качество видео
- Ножницы. Разрезаем видео- или аудиочасти
- Эффекты перехода от одного видео к другому
- Бегунок, указывающий какая часть файла в данный момент отображается на экране (можно перетаскивать и в ручную)
- Шкала секунд и кадров
- Выпадающее меню данной панели
- Данный треугольник открывает дополнительные возможности создания эффектов по ключевым кадрам (именно им мы впоследствии воспользуемся, чтобы создать эффект работы слайдера)
- Дополнительное меню для работы с видео
- Служит для добавления видео или аудиочастей на ту же самую дорожку. Имеет смысл при создании слайд-шоу и совсем не приемлемо для таймлапсов, если мы хотим использовать кнопку 12
- Меню для работы с аудио, служит в том числе и для добавления самой аудиодорожки
- Кнопка для преобразования видео в покадровую анимацию
- Вызывает диалоговое окно экспорта (создания) видео
- Точное время (до кадра), где в данный момент находится бегунок
- Указатель частоты кадров
- Шкала для увеличения/уменьшения видеочасти в панели
Пока не замучил склероз, самое время изменить частоту кадров, которое было на шаблоне (29,97) к более стандартному 24 кадра в секунду. Идем в меню панели времени (кнопка №11) и выбираем Задать скорость смены кадров на шкале времени... В появившемся диалоговом окне выбираем частоту кадров 24 и нажимаем ОК.

Ну а теперь, когда мы познакомились с панелью видео, переходим к самому интересному -непосредственному созданию нашего таймлапса. Идем в меню: Слои - Слои видео - Новый видеослой из файла... В результате откроется стандартное диалоговое окно выбора файлов. Ищем нашу папку с фотографиями для таймлапса и выделяем самый первый файл. И нажимаем кнопку Открыть.

И вот мы уже видим, что в палитре слоев создан новый слой со значком кинопленки. Т.е. набор наших фотографий собран в видеоряд. Правда тут возникла одна “закавыка”. В связи с тем, что изначально размеры фотографий превышали размеры готового видео, то, естественно, все не уместилось. Для трансформации нам необходимо сначала преобразовать данный слой в смарт-объект.
Для этого идем в меню: Слои - Смарт-объект - Преобразовать в смарт-объект. Вот теперь порядок! Нажимаем комбинацию клавиш Ctrl+T для трансформации и уменьшаем до необходимых размеров, не забывая нажать клавишу Shift, для сохранения пропорций.

Не уменьшайте размер по ширине до размеров кадра, оставьте небольшой кусочек. Именно за счет него мы будем имитировать движение аппарата по слайдеру.
В общем-то, если нас все удовлетворяет, на этом мы можем закончить с обработкой и перейти к рендерингу для получения готового таймлапса. Но тем то и хороша обработка таймлапса в Photoshop’е, что позволяет проводить самые невероятные коррекции цвета, формы, шумоподавления и пр. Особо здесь радует, что мы будем все это проделывать со смарт-объектом, т.е. чего бы мы здесь не намудрили исходные файлы (фотографии) останутся в неприкосновенности.
Кроме того, все фильтры, примененные к смарт-объекту, можно вызвать повторно, кликнув на них в палитре слоев, и подкорректировать то, что вас в них не устраивает. Хотите соригинальничать - Галерея фильтров к вашим услугам. Вот пример применения фильтра “Свечение краев”. Ну разве не оригинально?

Лично мне нравится, появившийся в Photoshop CC, фильтр Camera Raw, позволяющий обрабатывать JPG-файлы так же, как и RAW’ы. В нем я насыщаю цвет облаков, давлю цифровой и цветовой шумы, исправляю перспективу, меняю температуру снимка и многое- многое другое. Если же вы любите все это делать с помощью других фильтров и инструментов - делайте! Photoshop позволяет это.
Вот наконец-то мы и добрались до имитации движения фотоаппарата по слайдеру. Photoshop позволяет это сделать двумя способами: первый полностью автоматический (поэтому если у нас разгуляется фантазия - он будет ее ограничивать) и второй - произвольный (вот где можно разгуляться).

Начнем с простого. Когда мы изучали панель Видео, в конце видеослоя (под №13) имеется тре- угольничек, кликнув по которому, мы вызовем диалоговое окно “Движение”. В выпадающем списке выбираем “Панорамный вид” и указываем количество градусов. 0° - движение клипа будет справа- налево, 180° - слева-направо. Другое количество градусов заставит клип двигаться по наклонной, или вообще по вертикали (-90° и 90° соответственно).
А вот если мы захотим, чтобы сначала наш клип двигался по горизонтали, потом по вертикали, а в конце вообще перевернулся, то тут без второго способа не обойтись. На панели видео (под №12) Имеются треугольнички, нажав на которые, мы получаем доступ к управлению ключевыми кадрами.

Ключевые кадры - это фиксированные значения положения, непрозрачности, стиля и т.д. Все, что находится между ними, программа автоматически плавно переводит из одного в другой.
Чтобы создать ключевой кадр, необходимо вначале установить бегунок (№9) в нужное вам место. После этого нажать значок секундомера и изменить на необходимое нам значение.
Давайте рассмотрим на конкретном примере. Наш бегунок установлен на позиции первого кадра. Нажимаем значок секундомера в строчке “Перспектива”. Создан первый ключевой кадр.
Перемещаем бегунок, допустим, на позицию 5 секунд. После этого сдвигаем нашу картинку влево до границы. Автоматически создается второй ключевой кадр. За период от нулевой до пятой секунды Photoshop будет плавно передвигать картинку справа-налево.

Теперь перемещаем бегунок, например, в позицию 7 секунд и сдвигаем нашу картинку вверх. Создан третий ключевой кадр.

Итак, у нас между нулевой и пятой секундами изображение движется справа налево, а между пятой и седьмой секундами - снизу вверх.
Вообще-то таймлапс не подразумевает аудио сопровождения. Но мы же делаем для себя любимых.
В панели видео в строке аудиозапись вызываем меню (кнопка №15) и выбираем Добавить аудиофайл.

Ну, и напоследок, давайте изобразим “наезд” камеры. Устанавливаем бегунок в самый конец, нажимаем комбинацию клавиш Ctrl+T, и, удерживая Alt+Shift, пропорционально увеличиваем нашу картинку. Нажимаем Enter. Создан последний ключевой кадр.

Вот так все просто. И не надо никаких дорогостоящих слайдеров!
В стандартном диалоговом окне выбираем подготовленный нами трек, и нажимаем ОК.
- Из личного опыта: Photoshop прекрасно справляется с MP3-файлами, но почему-то начинает кривляться, когда ему подсовываешь ААС-файл.
В случае необходимости обрезки лишнего, устанавливаем бегунок (№9) туда, где мы хотим резать и нажимаем кнопку “Ножницы” (№7). Выделяем ненужный кусок и нажимаем клавишу Delete на клавиатуре. Кстати, аналогично режется и видеодорожка.
Теперь, когда у нас все готово, можно Экспортировать наш таймлапс. Для этого выбираем меню: Файл -Экспортировать - Экспорт видео (или еще проще нажимаем кнопку №17 на панели видео).

Здесь мы можем изменить название файла и выбрать папку, где он будет сохранен. Все остальные пара- метры рекомендую оста- вить как есть. Нажимаем кнопку “Рендеринг” и идем пить кофе, курить, смотреть телевизор. На моем не самом медленном компьютере процесс для 10 сек. ролика занимает 7 минут.
Приложение к статье или еще чуть-чуть похулиганим
А давайте создадим в нашем таймлапсе приход заката. Для этого в панели слоев создадим новый пустой слой и зальем его оранжевым цветом (#d8670c). Режим наложения для этого слоя сделаем “Перекрытие”. Правда побагровели не только облака, но и вся картинка. Для исправления этого добавляем к нашему слою маску. И по ней черной кисточкой большого размера (приблизительно 200-300 пиксел) с мягкими краями закрашиваем все, что не касается неба. Особой точности здесь не требуется.
Затем переходим на панель видео и открываем доступ к ключевым кадрам для этого нового слоя. Только теперь мы будем изменять не “Позицию”, а “Непрозрачность”. Устанавливаем бегунок в начало таймлапса, кликаем на значок секундомера в строке “Непрозрачность”. У нас добавился первый ключевой кадр. Возвращаемся в панель слоев и выставляем значение непрозрачности для данного слоя равным 0%. Вернулись в панель видео, переместили бегунок в конец таймлапса и снова в панель слоев - ставим непрозрачность равной 100%. Создан второй ключевой кадр. Теперь, при проигрывании таймлапса, небо из обычного вначале, будет медленно багроветь к концу.
Ах, да! Забыли что при закате надвигаются сумерки. Добавляем новый слой и делаем все точно так же, как и в предыдущем случае. Всего два различия: заливать слой будем темно-серым цветом (#323232), а маску можем не рисовать заново, а просто скопировать с предыдущего слоя и затем инвертировать ее.

Так что любители ложиться спать пораньше, теперь могут не страдать от неснятых закатов, а просто потом дорисовать его в Photoshop’е.
На этом я заканчиваю и желаю вам успехов в создании гениальных таймлапсов!
* В статье использован ряд фотографий Colin Rich
Таймлапс это видео, созданное из серии фотографий, снятых неподвижной или плавно движущейся камерой в течение длительного промежутка времени. В результате получается «ускоренная съёмка»Съемку таймлапсов я условно разделяю на три этапа:
Собственно сама съемка
Обработка фотографий в редакторе
- «Сборка» видеоролика
.
Оборудование, которое понадобится для съёмки
1. Это прежде всего зеркальная камера. В некоторых камерах есть встроенная функция съёмки timelapse, если в вашей таковая имеется - вам повезло.
Если вы не знаете, есть ли у вас такая функция, вам следует почитать инструкцию. Если в вашей камере такой функции нет, то вам потребуется устройство, называемое интервалометром (в обиходе пульт ДУ с таймером).
2. Интервалометр позволяет снимать серию кадров с определенным интервалом времени. Существует много разнообразных моделей для разных моделей камер, их можно приобрести практически в любом магазине фототехники или заказать через интернет.
Так как сам я снимаю камерой Canon Mark3 и Canon 40D, то для таких камер могу порекомендовать пульт дистанционного управления (см. рис. ниже)
Подобные пульты есть и для других зеркальных камер.
При выборе пульта следует убедиться, что он подходит конкретно под вашу камеру. Так же убедитесь, что выбранный пульт имеет таймер для интервальной съемки.
3. Кубик-гидроуровень очень удобен и позволяет быстро выставить камеру в горизонтальное положение
4. Так же вам понадобится карта памяти достаточно большого объема - 32Гб - 64Гб с большой скоростью записи.
Перед съемкой следует убедиться, что аккумулятор полностью заряжен. При возможности используйте батарейную ручку.
Ну и конечно же вам понадобится штатив. Куда же без него!
Съемка
Как снимать?
Начинать учиться снимать таймлапс надо с чего-то простого - пейзаж с плывущими облаками, едущие по дороге машины, городская улица с пешеходами.
Не пытайтесь снимать сразу сложные сцены c быстроменяющимся сюжетом, а также закат или рассвет.
Продумайте сюжет, выберите место съемки.
Избегайте съемки с мостов. От проезжающего транспорта мост сотрясается, а вместе с ним штатив и камера.
После того, как вы сфокусировались на каком-то объекте нужно отключить автофокус, потому что в противном случае всегда есть шанс, что во время съемки фокусировка собьется, и все труды пойдут насмарку.
Экспозицию (выдержку и диафрагму) также устанавливаем в режиме М (мануальный).
Иногда, несмотря на то, что все параметры установлены в ручном режиме, готовое видео все равно заметно мерцает. Это происходит из-за разности в освещенности кадров. Каждый раз зо время съёмки диафрагма закрывается до установленного значения, а затем полностью открывается. Однако механика камеры не может устанавливать абсолютно одинаковые значения и поэтому полученные кадры хоть и отличаются по освещенность совсем ненамного, но этого вполне хватает для возникновения эффекта мерцания, который называют фликер — (от англ. flicker — «мигать»). Есть несколько способов решения этой проблемы. Можно снимать с полностью открытой диафрагмой, или же использовать старые объективы с кольцом диафрагмы,также, от мерцания можно избавиться и при постобработке.
Для зеркальных камер Canon проблему мерцания можно успешно решить следующим образом:
Ставим камеру на штатив, настраиваем все параметры, фокусируем камеру на объекте съемки, за тем очень осторожно, что бы не задеть фокусировочное кольцо камеры, переключаем объектив из AF в MF(мануальный фокус) и наполовину выкручиваем объектив (ровно настолько, что бы разорвать электрический контакт с камерой)
Будьте осторожны - не уроните объектив, а по окончании съемки не забудьте его нормально зафиксировать снова.
Так как процесс съемки таймлапсов не быстрый, то в зависимости от настроек идем пить кофе, курим бамбук или едем на рыбалку.
Важно.
При выборе композиции не забывайте, что часть изображения в конечном видеоролике будет обрезана по высоте (см. рис. ниже)
Это обусловлено тем, что пропорции видео 9:16, а зеркальная камера снимает 2:3
Как выбрать интервал съемки?
Очень важный вопрос - с каким интервалом снимать.
Дать однозначный ответ невозможно. Все зависит от условий и объекта съемки.
Если это плывущие медленно облака в яркий день - интервал может быть 1- 3 сек. На фото с полярным сиянием (см. выше) интервал 6 сек.
В каждом конкретном случае интервал надо подбирать опытным путем.
Экспериментируйте!
Но все же кое-какие рекомендации можно дать. Для начала вспомним, что в современном видео используется частота 25(30) кадров в секунду.
Чтобы снять 10 секунд видео, нужно сделать 250 кадров. Предположим мы хотим снять сюжет длительностью 1 час и вставить его в 20-секундный ролик. Нетрудно посчитать интервал по следующей формуле: (время действия / время ролика * количество кадров в секунду), т.е. 3600 / (20х25) = 7,2.
Не делайте интервал слишком длинным, иначе видео будет неправдоподобным, прерывистым. При установке интервала следует учитывать скорострельность вашей камеры и скорость записи фото на флешку. Редко какая камера сможет снимать со скоростью 1fps в RAW.
Важно.
Интервал съемки не должен быть короче выдержки
То есть если у вас выдержка 1/250 - интервал может быть 1 секунда (интервалы короче 1 сек. на программируемых пультах не устанавливаются)
Но если выдержка 1”6сек, то интервал надо ставить не короче 2 сек
Обработка
После того ка вы отсняли нужное количество кадров, возникает вопрос - а что делать со всем этим счастьем?
Надо довести отснятые фотографии до кондиции.
Сам я снимаю в *RAW и после съемки обрабатываю фотографии в программе Adobe Photoshop Lightroom. Есть и другие программы, где так же можно пакетно обрабатывать фотографии, но это уже дело вкуса.
Adobe Photoshop Lightroom мне нравится тем, что позволяет обработать одну фотографию, после чего скопировать все изменения в оставшиеся.
При конвертации фотографий из *RAW в *JPG имеет смысл оставлять оригинальный размер - это позволит в дальнейшем при монтаже видео сделать панорамирование или зуммирование изображения.
«Сборка» видеоролика
Для «склеивания» фотографий в видео есть множество программ.
Мне больше нравится Adobe After Effects - быстро, удобно, эффективно. Можно наложить титры, эффекты, использовать различные фильтры и прочее.
После запуска программы откроется вот такое окно (см. рис. ниже)
Если картинка отличается, можно зайти в Windows->Workspace и нажать на Reset "Standard"

Загружаем готовые фотографии в программу: File->Import->File...
Выбираем фотографию. Убедитесь, что отмечен пункт JPEG Sequence
После загрузки фотографий, выбираем Competition > New Competition, и в открывшемся окне параметров задаем имя композиции, разрешение, а частоту кадров - 25 к/сек
В окне Project появится AURORA-01 - так я назвал композицию, которую только что создал. Выделяем фото и зажав левую кнопку мыши перетаскиваем их в окно Composition
и вызываем пункт меню Composition->Make Movie, или просто жмем Ctrl+M.
Активируется вкладка Render Movie,
Далее, нажимаем на lossless, напротив output откроется окно настроек
В появившемся окне раскрываем список Formats, выбираем QuickTime
В Formats Options в списке Video codec выбираем photo-jpg
Quality 80-90%
Жмем ОК и еще раз ОК
В пункте Output to: нажимаем на имя файла и в открывшемся окне проводника указываем в каком месте и с каким именем сохранить наш видеоролик.
После чего жмем кнопку Render
Вуаля! Готово!
Если у вас появились вопросы-задавайте, мы постараемся на них ответить.
![]()
- Используйте надежный штатив – камера не должна двигаться!
- Выберите карту памяти с большим количеством свободного места.
- Если вы собираетесь снимать долгий ролик, возьмите с собой запасную батарею.
Если из двух методов съемки таймлапса вы выбрали первый метод , просто установите вашу камеру или смартфон на штатив и снимите видео.
Если вы выбрали второй метод , вам нужно будет снимать фотографии через определенный временной интервал (например, каждые пять секунд). Для этого воспользуйтесь интервалометром или соответствующей встроенной функцией в вашей камере.
Снимать видео/делать фото нужно в течение хотя бы 10-20 минут. Не забывайте, что 20 минут отснятого материала в итоге превратятся в 10-секундное таймлапс-видео.
Примечание: Нижеследующие шаги инструкции (начиная с Шага 2) относятся ко второму методу создания таймлапса. Если вы изначально выбрали первый метод и записали видеоматериал, то переходите к нашей инструкции о том, как ускорить видео .
2. Скачайте и установите Видеоредактор Movavi
Скачайте Видеоредактор Movavi – удобную программу для таймлапс-видео для Windows и для Mac. Откройте скачанный вами файл и следуйте инструкциям по установке. После этого запустите Видеоредактор и выберите опцию Создать проект в расширенном режиме .
3. Загрузите файлы в программу
Подключите ваш фотоаппарат/камеру/смартфон к компьютеру и перенесите отснятые фотографии на жесткий диск. Затем в Видеоредакторе нажмите кнопку Добавить файлы (вкладка Импорт ) и загрузите ваши фотографии в программу.
4. Создайте таймлапс
Загруженные фотографии будут автоматически добавлены на Шкалу времени . Если фотографии по умолчанию не выбраны (не выделены желтой рамкой), нажмите Ctrl + A , чтобы выделить все добавленные снимки на Шкале времени. Щелкните по иконке с шестеренкой (Свойства клипа ), чтобы открыть меню Инструменты . Найдите поле Длительность и выставьте вручную длительность показа фотографий на 00:00:00.100 (сначала впишите миллисекунды, затем секунды).
5. Добавьте музыку
В качественном таймлапс-видео не обойтись без музыкального сопровождения. Вернитесь во вкладку Импорт , нажмите Добавить файлы и загрузите атмосферный саундтрек из вашей коллекции. Загруженные файлы появятся на отдельном Аудиотреке . Вы также можете выбрать одну из мелодий, встроенных в Видеоредактор: для этого нажмите кнопку Музыка и перетащите понравившееся аудио на Шкалу времени .
6. Сохраните ваше видео
А теперь немного обещанной магии: вам осталось превратить ваши фотографии в видео. Чтобы сделать это, просто нажмите Сохранить , выберите нужный видеоформат и кликните Старт . Вот и всё, теперь вы знаете, как снимать timelapse-видео и монтировать его в Видеоредакторе Movavi. Обещаем, результат поразит вас!
Отчетность за сотрудников