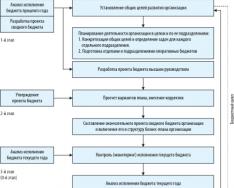Шаг 1
Для начала нужно создать узор сетки. Создайте новый документ (Ctrl + N) размером 200х200 пикселей. Это размер квадрата сетки. Вы можете задать другой размер в зависимости от того, какую сетку хотите создать. Не забудьте установить разрешение на 300 пиксель/дюйм, чтобы можно было распечатать брошюру.
Шаг 2
Кликните дважды на фоновом слое. У Вас появится окно создания нового слоя. Просто нажмите ОК и фоновый слой будет разблокирован.
Шаг 3
Кликните на слое дважды ещё раз, чтобы открыть окно стилей. Выберите стиль Обводка и установите Положение – По центру, Размер – 2 пикселя. От размера обводки зависит толщина линий сетки.
Шаг 4
Сохраните узор через меню Редактирование > Определить узор (Edit > Define Pattern).
Шаг 5
В появившемся окне введите имя узора. Лучше, если оно будет иметь смысл. Например, я назвал узор «Grid Lines 200». Из названия понятно, что это сетка с расстоянием между линиями 200 пикселей. Нажмите ОК и узор будет сохранён.
Шаг 6
Сейчас нужно создать ещё один документ размера буклета. Всё зависит от того, какой буклет Вы хотите создать. В этом уроке мы создаём буклет, состоящий из трёх частей. Введите значения, показанные на следующем скриншоте.
Шаг 7
Теперь отведём направляющие, которые обозначат места сгибов и отступы. Разделите документ на три части по ширине и введите отметки для направляющих, пройдя в меню Просмотр > Новая направляющая (View > New Guide).
Шаг 8
Нужно создать две вертикальные направляющие на отметках 4, 65 и 9,35 дюймов. В результате мы получим 3 области. Справа налево: передняя страница (Front), задняя страница (Back) и боковая (Flap).
Шаг 9
Теперь нужно разграничить отступы. Ниже предоставлены типы направляющих и отметки.Левый отступ: Вертикальная – 0,25 дюйма.
Правый отступ: Вертикальная – 13,75 дюйма.
Верхний отступ: Горизонтальная – 0,25 дюйма.
Нижний отступ: Горизонтальная – 8, 25 дюйма.
Левый сгиб 1 Вертикальная – 4,525 дюйма.
Левый сгиб 2: Вертикальная - 4,775 дюйма.
Правый сгиб 1: Вертикальная – 9,225 дюйма.
Правый сгиб 2: Вертикальная – 9,475 дюйма.

Шаг 10
Мы разграничили рабочее пространство. Теперь можно переходить к рисованию буклета. Создайте новый слой ( ",this,event,"320px");">Create New Layer) и залейте его белым цветом при помощи инструмента Заливка ( ",this,event,"320px");">Paint Bucket Tool). Затем перейдите в меню Редактирование > Заливка (Edit > Fill) и выберите узор, который мы сохранили ранее.
Шаг 11
Размер сетки Вы можете изменить при помощи инструмента Свободное трансформирование (Ctrl + T). Как только сетка будет установлена, перейдите в меню Выделение > Цветовой диапазон (Select > Color Range). Понизьте Разброс (Fuzziness) до 0 и пипеткой кликните на белой области на холсте. Нажмите ОК.
Шаг 12
Как только белые участки будут выделены, инвертируйте выделение (Ctrl + Shift + I) и скопируйте его на новый слой (Ctrl + J). Оригинальный слой можно удалить. На новом слое должна быть только сетка. На следующем скриншоте фоновый слой был скрыт, чтобы Вы поняли, смысл этого шага.
Шаг 13
Теперь добавим цвета. Выберите инструмент Градиент ( ",this,event,"320px");">Gradient Tool), настройте его, как показано ниже, и сделайте заливку на новом слое. Этот слой должен быть под сеткой.
Шаг 14
Сделайте выделение слоя с сеткой ( ",this,event,"320px");">Ctrl + Click), выберите белую кисть и обрисуйте всю выделенную область.
Шаг 15
Инвертируйте выделение (Ctrl + Shift + I), создайте новый слой и назовите его «Grid Colors».
Шаг 16
Инструментом Заливка ( ",this,event,"320px");">Paint Bucket Tool) залейте квадраты разными оттенками зелёного цвета. Как закончите, нажмите Ctrl + D, чтобы убрать выделение.
Шаг 17
Установите Режим наложения слоя на Перекрытие ( ",this,event,"320px");">Blending Mode – Overlay) и понизьте Непрозрачность (Opacity) до 40%. Сохраните документ (Ctrl + S).
Шаг 18
Создайте новый слой ( ",this,event,"320px");">Create New Layer) и инструментом Многоугольное лассо ( ",this,event,"320px");">Polygonal Lasso Tool) создайте выделение, показанное на следующем скриншоте.
Шаг 19
Залейте выделение синим градиентом.
Шаг 20
Установите Режим наложения на Жёсткий свет ( ",this,event,"320px");">Blending Mode – Hard Light).
Шаг 21
Добавим ещё одну линию графика. Выберите инструмент Перо ( ",this,event,"320px");">Pen Tool) и нарисуйте контур, как показано ниже.Чтобы фон выглядел достаточно грубым, возьмем отсканированное изображение черного квадрата, распечатанного на старой бумаге. Можно использовать "UNSCUFFED .jpg " из этого архива . Вставим изображение в документ.

Шаг 3
Также нам понадобится отсканированное изображение предыдущего листа, по которому прошлись наждачной бумагой: "SCUFFED.JPG" из этого архива .
С этим изображением пока ничего не делаем.

Шаг 4

Шаг 10
Теперь расположим все слои так, чтобы создать девушку, играющую на гитаре. Некоторые элементы приходится вращать и менять их размер, чтобы они подошли.Некоторые области могут нуждаться в работе с маской (это лучше чем просто стереть часть слоя). Для этого добавляем векторную маску (Add Vector Mask) и затем рисуем на самой маске.

Шаг 11
Создаем новый слой, и перемещаем его под слой волос и слой губ в Палитре Слоев. Используем Инструмент Овальная Область (Elliptical Marque Tool - M), расположенный там же, где и Инструмент Прямоугольная Область (Rectangular Marquee Tool - M).Рисуем круг и размещаем его на месте головы и заливаем любым цветом. Затемзаходим в меню Слой (Layer) > Стиль Слоя (Layer Style) > Наложение Градиента (Gradient Overlay) и применяем градиент

Шаг 12

Шаг 21
Располагаем ее и маскируем места которые нам не нужны. Используем большую и не жесткую кисть, чтобы рисовать на маске слоя

Шаг 22
Затем из архива вставляем "card .jpg " в рабочий документ. Изменяем его размер так, чтобы оно закрывало весь холст, и устанавливаем Параметр Наложения слоя: Перекрытие (Overlay ). Уменьшаем непрозрачность (Opacity ) слоя до 40%. Затем дублируем слойи начзначаем Параметр Наложения: Замена Темным (Darken ) и устанавливаем непрозрачность (Opacity ) Слоя30%. Этот слой должен быть выше.

C Перекрытием 40% .

С Перекрытием 40% и Темнее 30 %.

Шаг 23
Добавим еще немного эффектов: "briodoodles .jpg " и "FOLDED .JPG ". Выбираем "briodoodles .jpg " и делаем Инверсию (Cntrl + I ), затем устанавливаем Параметр Наложения: Осветление (Screen ). Для "FOLDER .jpg " тоже выбираем Осветление (Screen ). Затем перемещаем эти слои левее, чтобы справа осталось место для текста.

Шаг 24
Если считаете что на рисунке слишком много грязи и потертостей, то можно убрать некоторые эффекты. Добавим текст, и теперь остались лишь последние штрихи...

Шаг 25
Для последних штрихов, выбираем слой "Card" (Перектырие 40%) и нажимаем Shift+ Cntrl + U, чтобы обесцветить его. Затем выбираем меню Слой (Layer) > Выполнить Сведение (Flatten Image).

Шаг 26
Открываем палитру Каналов, и щелкаем правовой кнопкой мыши на Синем Канале. Выбираем С оздать дубликат канала (Duplicate Channel ), и вставляем полученный канал в отдельный документ.

Шаг 27
Выбираем меню Изображение (Image) > Режим (Mode) > Битовый формат (Bitmap), ставим значения как на снимке. Нажимаем OK и снова выбираем меню Изображение (Image) > Режим > Градации серого (Grayscale).

Шаг 28
Выбираем Инструмент Волшебная Палочка (Magic Wand Tool - W) и убираем галочку с параметра Смежные Пиксели (Contigious). Стандартный Допуск (Tolerance) 32 отлично подойдет. Затем выбираем любой черный пиксель из холста. Нажимаем Cntrl + C, чтобы копировать и вставляем выделение в рабочий документ

Шаг 29
Нажимаем Cntrl + U, в появившемся диалоге Цветовой тон/Насыщенность (Hue/Saturation) ставим значения как на снимке. Затем назначаем Параметр Наложения слоя (Blending Mode): Мягкий Свет (Soft Light), и Непрозрачность (Opacity) 70 %. Дублируем этот слой, и устанавливаем для копии Параметр Наложения: Осветление (Screen) 30 %.

Шаг 30
Выбираем меню Слой (Layer) > Новый Корректирующий Слой (Adjustment Layer) > Кривые (Curves), и усиливаем светлые пиксели.

Шаг 31
Наконец отрегулируем Цветовой тон/Насыщенность (Hue/Saturation), и можно распечатывать документ...

Заключение
Мы можем видеть готовое изображение на снимке, а есть версия побольше . Заметьте, что место справа оставлено для вашего собственного текста.

 Прежде, чем приступить к созданию буклета нужно понять, чем он отличается по формату от другой рекламной продукции. Мы будем делать оконный буклет с 2 сгибами. Значит, мы видим внешнюю и внутреннюю стороны буклета.
Прежде, чем приступить к созданию буклета нужно понять, чем он отличается по формату от другой рекламной продукции. Мы будем делать оконный буклет с 2 сгибами. Значит, мы видим внешнюю и внутреннюю стороны буклета.
(Этот урок есть в видео формате )
- Создаем новый проект и вводим эти данные: (режим CMYK используется специально для работы с полиграфией, в отличии от RGB)

- Очерчиваем направляющими границы нашего проекта, при необходимости линейку включаем комбинацией Ctrl + R . Чтобы убрать направляющие затаскиваем их обратно в линейку инструментом «перемещение», чтобы скрыть их нажимаем Ctrl+ H и та же комбинация, чтобы проявить их обратно.

3. Заходим в Изображение-Размер холста, и увеличиваем высоту и ширину на дюйм. Это нужно для обрезки буклета в типографии, на первых изображениях она также есть. За направляющими должен получится белый фон (забылась слегка)).


4. Существует правило, что нельзя печатать информацию на границе буклета, так как, она хуже воспринимается и выглядит плохо. Поэтому, мы изначально направляющими отгораживаем места где нельзя будет размещать текст. Отступаем 0.25 дюймов от нашей первой направляющей. То же делаем в другую сторону.


5. Информация будет расположена вертикально и надо сделать колонки. Вы можете просто с помощью линейки измерить расстояние, поделить на три и поставить направляющие. Но, так как, я закоренелый гуманитарий и избегаю любых подсчетов, то выбрала вариант проще. Берем инструмент «прямоугольник» и от первой (нами поставленной) направляющей делаем фигуру. Трансформируем с помощью клавиш Ctrl+T .

6. Создаем два дубликата прямоугольника и располагаем их по холсту как на скрине. Выделяем все три фигуры на панели слоев с помощью Shift , зажимаем Ctrl + T и тянем за край третьего прямоугольника. Таким образом, они равномерно распределяются по холсту (не заходя на типографическую обрезку).

7. Теперь нужно направляющими отгородить колонки. Также, чтобы случайно не расположить информацию на сгибе между колонками. Отделяем, опять же, 0.25 дюймами обе направляющие между колонок с обеих сторон. Так, информация не попадет на сгиб и мы не запутаемся.

Теперь можно приступать к самой творческой части создания буклета. Здесь, как говорится, правил нет. Но вот урок о моем буклете появится скоро в блоге. Всем удачи)
Инструкция
Далее на новом слое выберите инструмент Elleptical Marquee и выделите с его помощью текстовую область. Выберите меню Edit, затем Stroke, укажите параметр 5px и установите по черный цвет. Повторите то же самое действие, создав меньшего размера внутри вашей печати.
Изменяйте круговой текст по своему усмотрению, а также поместите в центр печати на новом слое любое другое изображение или новый текст.
Остались последние штрихи, добавьте печати реалистичности. Создайте новый слой с фильтром Render Clouds и добавьте эффект шума (Add Noise). Параметр шума устанавливайте по собственному желанию – 30-40%. Установите в параметрах этого слоя режим Screen вместо Normal, и вы увидите, как приобретает достоверный внешний вид.
Источники:
- фотошоп создание печати в 2019
Adobe Photoshop прежде всего предназначен для работы с изображениями. Но кроме инструментов, которые позволяют делать надписи «от руки» (кисть, карандаш), в нем есть и очень продвинутые инструменты создания и различных трансформаций текстов .

Вам понадобится
- Графический редактор Adobe Photoshop.
Инструкция
Создайте новый документ, в который будет помещена надпись. Для этого достаточно нажать сочетание клавиш CTRL + N. В диалоге создания укажите размеры, достаточные для того, чтобы вместить задуманный текст.
Сделайте заливку единственного пока слоя каким-либо цветом, чтобы на его фоне было лучше видно создаваемый текст - нажмите клавишу G и щелкните пустую картинку мышкой.
Нажмите и подержите секунду пиктограмму с буквой T на панели инструментов. При обычном щелчке эта иконка включает инструмент для создания текстов ых надписей, а при более длительном удержании левой кнопки мыши доступ к выбору нескольких разновидностей этого инструмента. «Горизонтальный текст» - это самый обычный вариант, ним можно так же, как и в простом текстов ом редакторе. Выбрав этот инструмент, щелкните документ в любом месте и начинайте вводить текст. Фотошоп при этом создаст отдельный текстов ый слой.«Вертикальный текст» аналогичен предыдущему, но после каждой буквы редактор за вас делает переход на следующую строку, т.е. буквы помещаются одна под другой.«Горизонтальный текст-маска» иначе. Этот инструмент тоже позволяет набирать горизонтальные тексты, но текстов ый слой при этом , а выделяются фигурные области по контуру букв, слов и строк которые вы набираете. Когда надпись будет готова, вы можете щелкнуть любой имеющийся слой с изображением и вырезать на нем ваш текст, просто нажав клавишу Delete. А можете наоборот, инвертировать выделение и вырезать все, оставив только набранную вами надпись. Есть масса других способов использования этого инструмента.
Щелкните документ и наберите текст. После этого кликните первую пиктограмму на панели инструментов (инструмент «Перемещение»), чтобы выключить режим ввода текста.
Раскройте в меню раздел «Окно» и выберите пункт «Символ», чтобы изменить параметры сделанной надписи. Самый первый (верхний слева) выпадающий список на панельке установок позволяет поменять шрифт надписи (гарнитуру) на один из установленных в вашем . Справа от него размещен селектор начертаний - стандартного, наклонного, жирного и комбинации этих трех. Во второй строке слева - поле для выбора (или ручного ввода) размера шрифта (кегля), справа от него - настройка межстрочного интервала (интерлиньяж). В третьей строке находятся два регулятора расстояния между буквами (кернинг и трекинг). Строчкой ниже вы можете указать пропорции сжатия стандартных размеров букв раздельно по вертикали и горизонтали. Еще ниже можно задать величину сдвига выделенных букв или слов относительно остального текста по вертикали (смещение базовой линии). Щелкнув прямоугольник с надписью «Цвет» можно открыть диалог выбора оттенка для сделанной надписи в целом или только выделенных букв.
В нижней части панельки помещены пиктограммы, которые позволяют буквы надписи жирными, наклонными,
К сожалению, не все владеют навыками работы в дизайнерских программах, на освоение которых порой не хватает времени. Фотошоп, в отличие от профессиональных программ для макетирования, одна из тех, которой владеет большинство пользователей компьютера. И если вы хотя бы немного владеете ее основами, то вам будет нетрудно сделать буклет , а также другие несложные вещи – диплом, грамоту, поздравительное письмо или открытку. Главное, иметь усидчивость и немного фантазии.
Инструкция
Буклет, как и другие печатные изделия, несет в себе информацию об организации, каких-то услугах, определенном проекте или мероприятии. Поэтому макетирование буклет а начинается со сбора информации для него. Это фотографии, логотип и контактные данные организации, текст, которого в буклет обычно входит одна, максимум две, страницы.
Особое значение в буклет е играет фон, который задает цветовое настроение всему изделию. Если у вас возникают проблемы с выбором фона, что бывает у новичков нередко, лучше посмотреть готовые буклет ы, находящиеся под рукой, или найти примеры на сайтах издательств, и, таким образом, определиться с нужной вам цветовой гаммой. После чего вам будет легче подобрать фотографии для фона.
Макет буклет а размещается на двух страницах – внешней и внутренней, которые в фотошопе делаются в двух разных файлах. Работа над каждой из них начинается с создания документа формата А4, альбомной ориентации. Со всех четырех сторон страниц направляющими отсекаются по 5 мм - это края, которые не попадают в область печати на принтере и в дальнейшем могут быть отрезаны. Также направляющими рабочая площадь страниц делится на три одинаковых колонки.
Средняя и правая колонки внешней страницы – это своего рода «обложка» буклет а, которые оформляются в более ярких тонах. При этом правая – лицевая, а средняя – обратная сторона. Лицевая сторона должна содержать главную информацию буклет а – логотип и наименование организации, название, центровое фото, при необходимости внизу по центру располагаются год и место выпуска. На обратной стороне обложки обычно отображается контактная информация организации. Левая колонка внешней страницы буклет а тематически больше относится к информации на его внутреннем развороте и может содержать проблематику или актуальность его темы, а в некоторых случаях итог основного материала.
Внутренняя сторона буклет а содержит полное раскрытие его тематики и состоит из текста, шрифтом не меньше 6-ого кегля, и фотографий, размеры которых желательно делать одинаковыми. Для облегченного восприятия информации текст можно разделить на разделы и возглавить их небольшими заголовками.
Когда весь материал расположился на страницах будущего буклет а, пришла пора вывести его на черновую печать, обрезать при необходимости края и сложить. На бумаге в сложенном виде будут видны все недочеты, в том числе и орфографические ошибки.
Текст должен быть легким для чтения и нести полезную информацию – слишком мелкий никого не заинтересует, а недостаток пищи для размышлений не оставит в памяти читателей хорошего впечатления. Материал, особенно текстовой, должен располагаться по центру каждой из колонок, т.е. находиться на равном расстоянии от линий сгибов и краев листа. Также некрасиво смотрятся фотографии на самом краю и на сгибах буклет а.
Исправив свои недочеты, покажите ваше художество кому-нибудь, наверняка найдется еще пара замечаний, увиденных свежим взглядом. И только после того, как ваш буклет приобрел вид издания, которое нравится вам и окружающим, его можно пускать в чистовую печать.
Налоги и платежи