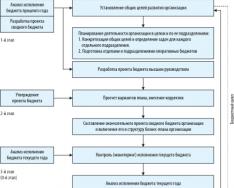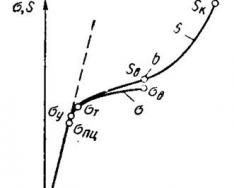Microsoft PowerPoint 2010 дает возможность использовать фотографии и картинки для подготовки видеофайлов. Причем в дополнительных программах особой нужды и нет, так как вполне можно довольствоваться базовыми возможностями этой программы для презентаций. Т.е. каждое фото будет отдельным слайдом, к которому можно будет применить эффекты с последующей конвертацией в видео. Например, анимацию.
Рассмотрим последовательность действий, как сделать видео из фото в PowerPoint. Процесс создания видео из фотографий в PowerPoint 2010 состоит из двух основных этапов. На первом этапе нужно создать фотоальбом, а на втором - сохранить его в формате видео.
Как сделать фотоальбом.
Необязательно, но прежде всего можно собрать в одну папку все фотографии, которые планируете включить в видео. Это позволит потом меньше времени тратить на поиск файлов из-за изменения пути их хранения во время вставки в презентацию.
Итак, во вкладке "Вставка", в группе "Изображения" находите кнопку "Фотоальбом". Там есть короткий раскрывающийся список, но в начале работы с фотоальбом доступен только вариант "Создать фотоальбом".

Представлены следующие возможности редактирования в фотоальбоме:
- "Файл или диск" С этим уже познакомились. Можно использовать дополнительно при необходимости добавить фото в презентацию.
- "Создать надпись". Добавляет после выделенной фотографии. Это же можно сделать и позже, через команду "Создать слайд".
- "Параметры рисунка". Делает подписи или изменяет цвет фотографий на черно-белый.
- С помощью кнопок-указателей слева можно менять очередность слайдов с фотографиями или вообще удалить.
- Основные действия по редактированию в фотоальбоме - повороты, контраст и яркость.
- В "Разметка..." лучше оставить "1 рисунок". Форма рамки - любая. Тему можно пока не ставить, так как это можно сделать через темы во вкладке "Дизайн". (Лучше будет видно, какой фон у презентаций получится).
Таким образом, редактируете вид фотографий в фотоальбоме презентации и жмете "Создать". В результате возвращаетесь к области создания слайдов. А значит, со слайдами с фотографиями вы можете работать также, как и с обычными слайдами. Так что делайте переходы, добавляйте анимацию, нужные подписи и пояснения.
Учитывая, что в дальнейшем фотоальбом будет переделан в видео, то можно добавить . Звуковой файл лучше выбирать такой, чтобы его хватило на все слайды. Немного неудобно, но при последующей записи видео звуковой файл не повторяется, даже если в самой презентации вы отметите "Для всех слайдов".
Как сделать видео из фото
Описание процесса трансформации презентации в видео в программе PowerPoint 2010 описано в материале . Коротенько напомним последовательность: "Файл", "Сохранить и отправить", "Создать видео", редактирование настроек, опять "Создать видео".
Понятно, что PowerPoint в сфере работы с фотографиями имеет ограниченные возможности по сравнению со специализированными программами по созданию слайд-шоу. Тем не менее, они есть и для многих обычных задач достаточны. В качестве примера - презентация из фото в видео формате, подготовленная за 15 мин в PowerPoint 2010.
Хотите узнать как стабильно зарабатывать в Интернете от 500 рублей в день?
Скачайте мою бесплатную книгу
=>>
В данной статье будет представлена подробная, пошаговая инструкция по созданию презентаций с использованием фотографий и музыки. Такая презентация называется фото презентация или слайд шоу. На блоге уже есть несколько статей по этой теме, они прекрасно дополняют друг друга, поэтому у вас не должно возникнуть затруднений.
Предлагаю вашему вниманию статьи, на тему как сделать презентацию с музыкой и фотографиями:
Просмотр подобного рода презентаций даст вам огромный заряд положительных эмоций, ведь грамотно подобранные фотографии, плюс музыкальное сопровождение в виде фоновой музыки.
Оставит неизгладимое впечатление от просмотра презентаций в таком оригинальном исполнении. Подобные презентации или слайд шоу, вы встречали на Ютубе.
Такие презентации можно изготовить на своём видеоканале и выложить для общего обозрения используя Ютуб, но – это совсем не то, видео редактор Ютуба ограничен по своим возможностям.
Подбор фотографий
Для создания таких слайд шоу, сначала нужно определиться с тематикой фотографий – это могут быть фотографии, привезённые из отпуска, или может быть, вы посещали какое-то памятное мероприятие.
Вообще, подбор фотографий, как говорится, на ваш вкус и цвет, лишь бы фотографии были связаны между собой по смыслу и имели общую тематику.
После того как вы определились с тематикой будущего слайд шоу, следует подобрать красивую музыку. Музыка тоже должна отражать атмосферу создаваемого вами шедевра, музыку лучше всего брать на специальных сайтах, на таких ресурсах обычно музыкальные произведения выкладываются для свободного использования.
Если брать музыку наобум, то постарайтесь выбирать такую музыку, использование которой не повлечет за собой никаких претензий со стороны автора, сочинившего произведение. Другими словами, нужно брать для презентаций музыку без авторства. Пренебрежение этим правилом, может повлечь за собой серьёзные проблемы для вас, помните об этом.
Начинаем изготавливать слайд шоу
Для изготовления слайд шоу, вам нужно скачать необходимую программу и установить на свой компьютер. Для выбора нужной программы. Напишите в поисковой строке. Скачать программу для создания слайд шоу и нажмите кнопку поиска.
Поисковик выдаст вам огромное количество ответов. Просто выбирайте ту программу, которая больше всего вам понравится. Если не хотите заморачиваться с поиском и установкой программ, воспользуйтесь всем знакомой программой поверпоинт.
Она устанавливается вместе с офисом ворд и присутствует на каждом компьютере.
Краткое руководство
Изготовление слайд шоу, одинаково по шагам во всех программах, предназначенных для этих целей. После того как вы определитесь с выбором программы для создания слайд шоу с использованием фотографий. Запустите программу, и откройте в программе заранее созданную папку с отобранными для этих целей фотографиями.
Это делается через вкладку «файл» расположенную вверху каждой программы, слева, в открывшемся окне найдите папку с фотографиями и нажмете открыть.
На слайдах вы можете сделать соответствующие надписи и пометки. Затем в получившуюся презентацию добавьте фоновую музыку и получившийся шедевр, сохраните на компьютере.
Как сделать презентацию с музыкой и фотографиями, пошаговая инструкция
Как уже было написано в данной статье, программ по созданию слайд шоу очень много, есть бесплатные варианты программ, а также платные. Какой программой воспользоваться решать только вам.
В статье будет рассказано, как создавать слайд шоу в программе поверпоинт. Итак, приступим, открываете программу поверпоинт, далее, нужно создать новую презентацию и дать ей имя.

Название написать в соответствующем поле, после этого нужно сохранить вашу презентацию. После сохранения, нужно открыть в программе папку с фотографиями, которые вы приготовили заблаговременно, и добавить эти фотографии в презентацию. Вставлять фотографии можно по одной, а можно группами.
Это уже решать вам. Если фотографий много, вставляйте на один слайд презентации по несколько снимков, главное, чтобы фотографии были тематическими и дополняли друг друга.
Создав один слайд с фотографиями, добавив нужный фон и надписи, переходите к созданию следующего слайда, только не забывайте сохранять все, что делаете в программе.
Как добавить фоновую музыку
Вот так шаг за шагом, от слайда к слайду, вы получите слайдовую презентацию из подборки фотографий, после оформления всей презентации, можете добавить фоновую музыку.
Это делается следующим образом, для добавления мелодии необходимо щёлкнуть по вкладке «вставка», затем, по вкладке «звук», и выбрать вкладку «вставить звук из файла».

В открывшемся окне проводника, выберите нужный музыкальный файл и вставьте в презентацию, можно добавить как на определенный слайд презентации, так и на всю презентацию в целом.
При добавлении звука в презентацию, вы должны определиться со звучанием музыки во время показа слайдов, если хотите воспроизводить музыку выборочно, то музыкальный файл нужно перетащить кнопкой мыши на нужный лист презентации.
Если хотите слушать музыку при показе всей презентации, то зайдите на вкладку «Главная», далее откройте вкладку » параметров звука» и нажмите на пункт «воспроизводить при показе презентации». Таким образом, у вас получится слайд шоу из фотографий с музыкальным сопровождением.
Как сделать презентацию с музыкой и фотографиями, итог
Теперь вы знаете, как сделать презентацию с музыкой и фотографиями, в этом нет ничего сложного! Попробовав один раз, вы убедитесь в этом сами.
Работа по созданию в других программах проводится аналогичным образом, если программа на русском языке, то у вас не возникнет никаких трудностей в ее использовании.
P.S. Прикладываю скриншот моих заработков в партнёрских программах. И напоминаю, что так зарабатывать может каждый, даже новичок! Главное — правильно это делать, а значит, научиться у тех, кто уже зарабатывает, то есть, у профессионалов Интернет бизнеса.
Заберите список проверенных Партнёрских Программ 2017 года, которые платят деньги!
Скачайте чек-лист и ценные бонусы бесплатно
=>>
В этой статье вы узнаете про 3 сайта, которые помогут вам сделать вашу презентацию более наглядной и оригинальной. А так же увидите несколько примеров, как могут выглядеть ваши слайды после того, как вы освоите эти сайты.
Допустим, у вас есть такой слайд, оформленный при помощи довольно популярных и поэтому уже поднадоевших изображений.
Где найти картинки, которые помогут нашему слайду выделиться? Желательно, бесплатно.
На этом сайте вы найдете большое количество пиктограмм на самые разные темы: от котиков до логистики. Кстати, не путайте пиктограммы с инфографикой. Они- лишь небольшая ее часть.

Они черные, но в Powerpoint их можно перекрасить в другой цвет, как и любое вставленное на слайд изображение. Вот пример:

Если вы хотите делать подложку в виде фотографии, то обязательно сделайте 2 вещи:
1. Сильно затемните или наоборот осветлите фото. ()
Нажмите на рисунок, затем выберите раздел Работа с рисунками: Цвет или коррекция

Раздел Работа с рисунками: Цвет или коррекция
2. Сделайте подложки под текст или пиктограммы. ()
Выберите раздел Вставка- фигуры- круг или квадрат. Сделайте заливку нужного цвета
и переместите назад за текст

Вставка- фигуры- круг или квадрат
Вот результат:

Здесь тоже есть огромное количество пиктограмок. Фишка сайта в том, что здесь есть разноцветные пиктограммы и наборы пиктограмм. На примере- набор цветных пиктограмм

Вот как это выглядит:


На этом сайте вы найдете большое количество изображений в популярном сейчас стиле FlatArt. Большинство из них- бесплатные.

Вот как будет выглядеть ваш слайд, если вы используете картинки в стиле Flatart

Особенно хорош сайт для тех, кто умеет редактировать векторные изображения в специальных редакторах, т.к. в этом случае вы сможете заменять надписи и вставлять свои данные.
ВНИМАНИЕ! Не спешите воспользоваться всеми сайтами сразу в пределах одной презентации! Всегда нужно помнить про единый стиль. Лучше пользоваться пиктограммами из одного набора в течение всей презентации. Иначе разнообразие стилей сразу выдаст неопытного новичка-любителя.
Попробуйте применить оригинальные изображения в собственных слайдах!
Всем красивых и эффективных презентаций!
P.S. Полную запись мастер-класса вы можете посмотреть
Хорошая новость, друзья! Увидела свет новая программа для создания презентаций из фотографий — ФотоШОУ PRO !
Эта современная и качественная программа для создания презентаций понравится Вам наличием готовых шаблонов анимации, анимированными титрами, заставками, коллажами, стильными 3D-переходами и т.д.
Особенно радует, что программа для создания презентаций не стала сложнее. Как и с предыдущей версией — с этой тоже справится даже ребёнок! Огромное спасибо за это производителям. Кстати, вот их официальный сайт — программа для создания слайд-шоу .
Скачать ФотоШОУ PROможно по ссылке (размер файла — 48.8 Мб)…
Установка происходит без сучка и задоринки — нет никаких скрытых рекламных агентов или тулбаров!
Описывать, как работает программа для создания презентаций не имеет смысла — всё интуитивно понятно в ней. Но если вдруг появятся вопросы — вот Вам целая страница с подробными скриншотами от производителей.
Поддержка 3D так и прёт из программы ФотоШОУ PRO — даже при запуске Вас встретит объёмное окошко…

Фантастика какая-то: 3D-ворота, 3D-иллюзия, 3D-перемещение, 3D-полёт…

Не забывайте о ползунке, что справа — двигайте его вниз и получайте ещё больше 3D-эффектов и 3D-переходов.
Очень советую заглянуть в простые настройки программы, которые доступны из верхнего меню…

С такой мощной и качественной программой можно серьёзно задуматься над изготовлением слайд-шоу из фотографий на профессиональном, промышленном уровне и зарабатывать на этом реальные деньги.
Производители не только приветствуют это, но и дарят Вам свою книгу с советами и рекомендациями, чтоб Вы быстрее достигли высшего мастерства в этом деле.

Внимание! Это окно с предложением получить книгу появилось у меня один раз, при втором запуске программы. После этого я не смог найти отдельной ссылки или страницы с книгой, так что если Вы «словили» это предложение — лучше сразу нажимайте «Получить книгу сейчас» .
Пробный период программы — 10 дней. Производители смело дают Вам такой срок, чтоб определиться с приобретением их продукта, они уверены в качестве ФотоШОУ PRO.
Лично я сегодня весь день провёл над созданием потрясающих слайд-шоу с помощью описанной выше программы…
Ещё сомневаетесь? Тогда смотрите на возможности программы (все примеры )…
Презентация на компьютере – самый простой и доступный способ донести информацию аудитории. С помощью презентации можно не только наглядно представить сообщение, но и привлечь внимание к особо важным моментам.
Создание презентаций не требует каких-либо специальных умений, но некоторые знания перед началом составления слайдов все же необходимо получить.
Чаще всего презентация делается по заранее намеченному плану. Это может быть текст либо определенные тезисы. Наиболее популярная программа для составления презентация – это Power Point, стандартная программа на Microsoft office.
В зависимости от назначения и темы презентации, текст может быть строгий научный или развлекательный. При написании текста ведется подбор самых интересных моментов, а также выделяется материал, на который рассказчик хочет обратить внимание. Далее эти тезисы наиболее компактно выносятся на слады. По желанию могут быть добавлены картинки или схемы. Если цель презентации более развлекательная, то допускается применение ярких цветов, а также анимация картинок, текста и анимированная смена слайдов.
Самая распространенная ошибка при составлении презентаций состоит в слишком большой загруженности ненужным текстом. Все написанное на экране должно быть легко читаемо с большого расстояния, так как людям в аудитории материал будет представлен с определенного расстояния.
Как сделать презентацию с музыкой и фотографиями. Пошаговая инструкция
Интерфейс программы простой, он включает в себя такие разделы, как:
- Файл.
- Главная.
- Вставка.
- Дизайн.
- Переходы.
- Анимация.
- Показ слайдов.
- Рецензирование.
При открытии программы Microsoft Power Point на экран выводится первый, пока пустой слайд. По умолчанию он настроен как титульный. Если заголовок не требуется, на вкладке «Главная» нужно нажать «Макет» и выбрать подходящую форму написания текста. Если будут вставлены картинки, то выбрать следует макет с объектами.
При этом на макете должно быть обозначено столько объектов, сколько фотографий пользователь хочет добавить. В дальнейшем, при добавлении новых слайдов, макеты нужно будет выбрать еще на этапе их создания, но даже после вставки всей информации готовы макет можно сменить.

На вкладке «Вставка» можно добавить в презентацию картинки, фотографии или скрины рабочего стола, выбирая необходимую иконку, а после описать путь нахождения требуемой картинки.
В «дизайне» определяется тема или цветовое оформление для первого слайда или даже сразу для всей презентации по желанию пользователя. Данная вкладка позволяет также сделать сплошную заливку цветом, выбрать шрифт и цветовые схемы и изменить ориентацию страницы.

Когда первый слайд готов, необходимо добавить следующий. Для этого на «главной» следует нажать «добавить слайд» и повторить всю процедуру. Действия повторяются до тех пор, когда вся презентация будет оформлена должным образом.
В «дизайне» определяется тема или цветовое оформление для первого слайда или даже сразу для всей презентации по желанию пользователя. Данная вкладка позволяет также сделать сплошную заливку цветом, выбрать шрифт и цветовые схемы и изменить ориентацию страницы.
После этого можно приступать к окончательному украшению презентации. Музыка привлекает внимание слушателя, а хорошо подобранная композиция поможет быстрому усвоению и закреплению представленного материала в памяти надолго.
«Вставка» позволяет пользователям добавлять аудио или видео сопровождение. Для этого в правой верхней части экрана в разделе мультимедиа необходимо нажать соответствующую иконку. При этом можно добавить стандартные звуки и ролики или же выбрать свои.

Для того, чтобы добавить что-то из списка стандартных, необходимо лишь щелкнуть мышью на нужном звуке, он сразу же добавиться на открытый слайд в виде мегафона.
Если на презентации добавлены звуки из файлов, то все композиции обязательно должны быть помещены на флэшку вместе с презентацией, так как будут проигрываться только при наличии этих файлов на устройстве.
Смена слайдов, как и появление текста и объектов на них, могут быть анимированными.

Управлять появлением и движением текста и картинок можно через вкладку «Анимация». Пользователю представляется на выбор готовые эффекты, можно отрегулировать их время, область и направление действия.
Для выбора эффекта смены слайдов, достаточно нажать на понравившийся во вкладке «переходы». Пользователю сразу же будет доступен просмотр.
Благодаря удобному и простому интерфейсу программы, подготовка презентации доступна любому пользователю персонального компьютера, специальных умений не требуется. Распространенность презентаций оправдана, и изучение данной программы уже введено в школах России.
Полезные инструменты