В данном разделе мы укажем на то, с какими процедурами сопряжено внедрение ЭЦП . Представляем Вам краткое, обзорное описание того, каким образом должно быть установлено и настроено специализированное программное обеспечение для корректной работы ЭЦП на Вашем компьютере.
 Внимание! Нельзя подключать
Rutoken или делать ссылку на USB-nopm до установки драйвера.
Внимание! Нельзя подключать
Rutoken или делать ссылку на USB-nopm до установки драйвера.
Единственной предпосылкой для надлежащего функционирования системы подписания является доступность системы подписи через Интранет Организации. В зависимости от необходимости подписывать работу в рамках процесса или неструктурированного доступа можно сделал.
Он также был протестирован примерно с тысячами конкурирующих пользователей без каких-либо особых проблем с производительностью. С точки зрения безопасности очевидно, что такое решение цифровой подписи основано на уже автономном компоненте, который затем дополняется другими компонентами, которые гарантируют общую безопасность системы.
В случае если Rutoken был подключен до остановки драйвера и появилось окно «Поиск нового оборудования» («Found New Hardware») и «Мастер обнаружения нового оборудования» («Found New Hardware Wizard»), следует выбрать команду «Отмена» и отключить Rutoken .
При добавлении новых портов USB может потребоваться переустановка драйвера Rutoken .
Для установки драйвера и модуля подключения Rutoken выполните следующие действия:
Подпись в HTML-форме
Система предлагает два уровня аутентификации. . Как подать заявку на это предварительное условие для подачи заявки на цифровую подпись - это подписаться на контракт, как описано ниже. После того, как вы зарегистрировались для цифровой подписи, вы должны.
Насколько надёжно использование ЭЦП?
Вы можете настроить данные сертификата, указав следующее. Опять же, вы можете настроить данные сертификата, указав следующее. Название организационной единицы: имя общего имени: имя сервера. Срок действия сертификата Вы сможете подать заявку на получение сертификатов сроком от 1 до 2 лет.
- на установочном диске запустите соответствующий файл и выполните установку, следуя сообщениям системы;
- после окончания установки перезагрузите компьютер;
- на установочном диске запустите файл rtSup_CryptoPro.exe и выполните установку, следуя сообщениям системы;
- после того, как установлено все необходимое программное обеспечение подключите Rutoken к компьютеру. В системной области панели задач появятся сообщения, свидетельствующие об успешной установке устройства.
После подключения на устройстве загорается световой индикатор. Это признак того, что Rutoken корректно распознан операционной системой и готов к работе.
Как подать заявку на их получение Требование на получение сертификатов сервера - это членство в контракте, как описано ниже. После того, как вы завершили свое членство, вы должны. Система маркировки времени. Временная достоверность документа с цифровой подписью, как правило, равна действительности сертификата, используемого подписчиком. Однако многие компьютерные документы имеют срок действия, который выходит за рамки срока действия сертификата подписки. Чтобы присвоить этим документам дополнительную временную валидность, используйте временную метку.
Устройство хранения ключевой информации Rutoken — это выполненное в виде usb-брелока устройство, предназначенное для защиты и надежного хранения ключевой информации.
При работе с Rutoken необходимо учитывать следующие особенности использования данного устройства:
- Rutoken не определяется средствами операционной системы как съемный диск (как флэшка). Кроме того, вся информация, которая помещается на Rutoken , шифруется самим устройством и хранится на нем в зашифрованном виде. Соответственно нет возможности стандартными способами просмотреть содержимое Rutoken или произвести запись (удаление) информации на устройство;
- Все действия по записи (удалению) ключей на Rutoken выполняются средствами СКЗИ КриптоПро CSP ;
- В процессе работы с Rutoken требуется ввод специального pin-кода. Стандартный пользовательский pin-код устройства — 12345678;
- Rutoken не требует специальной процедуры извлечения из компьютера (как флэшка). После подключения Rutoken к компьютеру на устройстве загорается световой индикатор. При обращении системы к содержащейся на Rutoken информации (подписание документа ЭЦП) световой индикатор мигает. Устройство может быть отключено от компьютера в любой момент времени, кроме случаев, когда световой индикатор мигает, так как это может привести к потере информации на Rutoken .
Внимание! В процессе установки «Rutoken» должен быть отключен. Если в настоящий момент он подключен, то его следует предварительно отключить.
Ссылка времени - это информация, содержащая дату и время, связанные с одним или несколькими компьютерными документами. Такое же физическое позиционирование в бэкэнд гарантирует физический компромисс процессора благодаря техническим устройствам, предотвращающим доступ неавторизованных лиц и случайному повреждению. Услуга синхронизации может быть активирована только с помощью смарт-карт. После активации система не нуждается в дополнительных интерактивных процедурах входа в систему, кроме как для ее остановки и повторной активации для целей технического обслуживания.
По окончанию установки появится окно с предложением перезагрузки операционной системы.
Важно! Необходимо перезагрузить компьютер для дальнейшей работы. Не пытайтесь перейти к следующим шагам без перезагрузки
Криптопровайдер КриптоПро CSP 3.6 предназначен для:
Любое завершение работы системы может выполняться только уполномоченными операторами. Попытки вмешательства в систему безопасности; потеря сигнала синхронизации с внешним источником времени; невосстанавливаемая поддержка хранения недоступна. Как подать заявку на него Необходимым условием для запроса временной маркировки является присоединение к контракту, как описано ниже. После того, как требуется адгезия, требуется запросить временную маркировку.
Получили ли Вы электронную подпись? Не знаете, какие шаги делать дальше?
Цель этой статьи должна рассматриваться как чисто информационная цель, мы не несем никакой ответственности за любое нарушение авторского или иного характера. Первым шагом является установка программы для преобразования файлов приложений. Из ссылки в нижней части статьи загрузите архив, содержащий все необходимые файлы.
- Он начнется.
- Выберите «Локальный компьютер» и нажмите «Далее».
- Когда вас попросят нажать «Да», вам будет предложено.
- По завершении операции вы получите доступ к инструментам преобразования.
- авторизации и обеспечения юридической значимости электронных документов при обмене ими между пользователями, посредством использования процедур формирования и проверки электронной цифровой подписи (ЭЦП ) в соответствии с отечественными стандартами ГОСТ Р 34.10-94, ГОСТ Р 34.11-94, ГОСТ Р 34.10-2001 ;
- обеспечения конфиденциальности и контроля целостности информации посредством ее шифрования и имитозащиты, в соответствии с ГОСТ 28147-89 ; обеспечение аутентичности, конфиденциальности и имитозащиты соединений TLS;
- контроля целостности, системного и прикладного программного обеспечения для его защиты от несанкционированного изменения или от нарушения правильности функционирования;
- управления ключевыми элементами системы в соответствии с регламентом средств защиты.
Особенности:
Нажмите «Да» для предупреждения о активации функции. . Читайте на английском языке Читать эту страницу на английском языке. Проверка подписанного или подписанного и помеченного файла позволяет проверить правильность цифровой подписи, связанной с компьютерным документом.
Когда вам нужно проверить файл, вы можете использовать форму на этой странице. Процесс проверки позволяет проверить достоверность цифровой подписи, связанной с электронным документом. Когда вам нужно проверить файл, вы можете использовать следующую форму.
Услуга, о которой идет речь, проверяет достоверность цифровой подписи с использованием компьютерных систем в соответствии со следующими шагами. Во избежание злоупотреблений услуга ограничена 5 аудитами в течение 60 минут на каждого пользователя, поэтому регистрируется интернет-адрес компьютера, требующий проверки. Истекшие через 60 минут после запроса эти данные также удаляются. Услуга предоставляется бесплатно без необходимости регистрации или аутентификации.
- Встроенная поддержка Winlogon
- В состав КриптоПро CSP 3.6 входит Revocation Provider , работающий через OCSP-ответы.
- Реализована поддержка для платформы x64. Обеспечена реализация протокола EAP/TLS.
- Расширен внешний интерфейс СКЗИ для обеспечения работы с функциональным ключевым носителем (ФКН), согласования ключей для использования в реализациях протокола IPSec, работы с другими приложениями.
- Исключена возможность использования стандарта ГОСТ Р 34.10-94 .
Реализуемые алгоритмы:
Служба проверки достоверности времени, связанная с электронным документом. . Услуга, о которой идет речь, проверяет, помимо цифровой подписи, проверку сроков, используя точно такую же процедуру, описанную для проверки подписи, и загрузку файла проверки.
Как проверить подписанные и синхронизированные файлы
На изображении вы можете увидеть пример подписанного файла проверки с сертификатом с истекшим сроком действия. Чтобы проверить подписанный файл и файл с отметкой времени, выполните указанные выше действия. Вам просто нужно найти и выбрать документ с меткой времени, один с расширением.
- Алгоритм выработки значения хэш-функции реализован в соответствии с требованиями ГОСТ Р 34.11 94 «Информационная технология. Криптографическая защита информации. Функция хэширования».
- Алгоритмы формирования и проверки ЭЦП реализованы в соответствии с требованиями:
- ГОСТ Р 34.10 94 «Информационная технология. Криптографическая защита информации. Система электронной цифровой подписи на базе асимметричного криптографического алгоритма»;
- ГОСТ Р 34.10 94 и ГОСТ Р 34.10-2001 «Информационная технология. Криптографическая защита информации. Процессы формирования и проверки электронной цифровой подписи».
- Алгоритм зашифрования/расшифрования данных и вычисление имитовставки реализованы в соответствии с требованиями ГОСТ 28147 89
"Системы обработки информации. Защита криптографическая".
При генерации закрытых и открытых ключей обеспечена возможность генерации с различными параметрами в соответствии с ГОСТ Р 34.10-94 и ГОСТ Р 34.10-2001 .
При выработке значения хэш-функции и шифровании обеспечена возможность использования различных узлов замены в соответствии с ГОСТ Р 34.11-94 и ГОСТ 28147-89 .
Если модуль поддержки «КриптоПро CSP» ранее уже был установлен на компьютере, то его следует удалить перед установкой новой версии «КриптоПро CSP»!
Существует два типа программного обеспечения, которые вы можете загрузить. Проверка подписи подписи, будь то электронная, передовая или цифровая, требуется для. Прочитать исходный документ, который был подписан; убедитесь, что подписанный документ не был изменен; отобразить «сертификат», который позволяет вам однозначно идентифицировать заявителя; убедитесь, что сертификат, используемый для подписки на файл, действителен и выдан доверенным сертификатом в соответствии с применимым законодательством. Проверка подписи файла обычно выполняется в файле, полученном третьей стороной или в ранее подписанном файле, который вы хотите проверить целостность.
В данной статье мы подробно опишем, как правильно прописать сертификат ключа ЭЦП в программе КриптоПро для дальнейшей успешной работы.
Предварительно записываем электронную подпись на любой из имеющихся носителей. В корневой папке (на флешке - USB-ключ ) должна находится папка с данным Вашего ключа ЭП, ни в коем случае не в архивном состоянии! Если ключ записан на eToken или Рутокен просто вставьте его в компьютер через флеш-разъем.
После установки сертификата в первый раз вы можете сделать его копию и установить на другой компьютер, другой браузер или другую операционную систему. Чтобы установить новый клиентский сертификат на свой компьютер. Выполнение этих шагов является обязательным условием для успешной установки вашего личного сертификата, который может быть выполнен один раз. Чтобы подтвердить данные с помощью кнопки «Продолжить», необходимо загрузить новое окно, а затем ввести пароль установки сертификата. Во время установки подтвердите с помощью «Да» и «ОК» проблемы с разрешением на выпуск и запись сертификата на свой компьютер. Пароль принимается после однократного нажатия кнопки устройства и действует в течение 32 секунд. Подтвердите с помощью «Да» и «ОК» все вопросы о выдаче и написании сертификата на вашем компьютере. После успешной установки сертификата вы увидите инструкцию на экране, в которой объясняется, как сделать копию вашего сертификата. Если не выполняется, может возникнуть необходимость в выдаче нового пароля для установки клиентского сертификата, который запрашивается в филиале банка, и связан с взиманием платы в соответствии с комиссиями и комиссиями банка. Сделайте копию своего сертификата на внешнем носителе, чтобы восстановить его оттуда. После того, как вы убедитесь, что у вас есть копия сертификата на внешнем носителе, вы должны удалить его из своего браузера и восстановить его из копии, чтобы он не мог быть скопирован снова.
- Проверьте внешний вид вашего браузера.
- Выберите меню «Управление», подменю «Новый сертификат».
- При согласовании нажмите «Подтвердить» в случае разницы «Отмена».
- Требуется.
- В разделе «Сохранение».
- На вкладках «Удалить из браузера» и «Установить из копии».
USB-ключи, смарт-карты eToken или Рутокен – индивидуальное средство аутентификации и защищенного хранения данных.
1. Открываем программу КриптоПро.
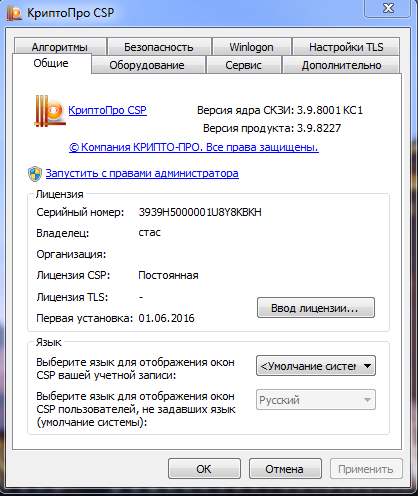
2. Заходим на вкладку «Сервис»
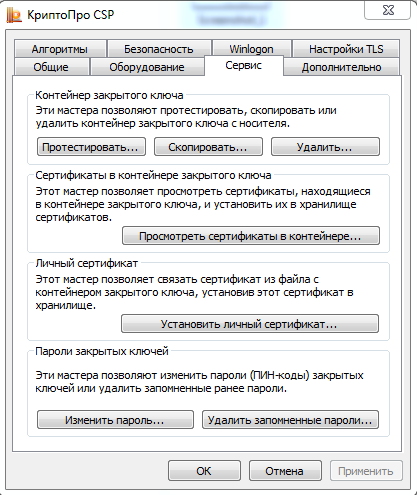
Его можно сравнить с личными документами, такими как паспорт или удостоверение личности. В то время как личные документы печатаются, сертификат представляет собой электронно подписанную структуру данных и служит для идентификации и аутентификации человека в электронном сообщении. Он предназначен в первую очередь для идентификации пользователя и электронного подписания документов.
Как установить корневой сертификат Удостоверяющего центра?
Существует несколько типов сертификатов в зависимости от цели и предмета сертификата. Существенная информация заключается в том, что обычно требуется так называемый «квалифицированный сертификат» для связи с государственным управлением. Вы можете использовать квалифицированный сертификат, особенно при общении с органами государственного управления и, конечно же, общении с другими учреждениями, которые признают эти сертификаты.
3. Выбираем «Посмотреть сертификаты в контейнере»
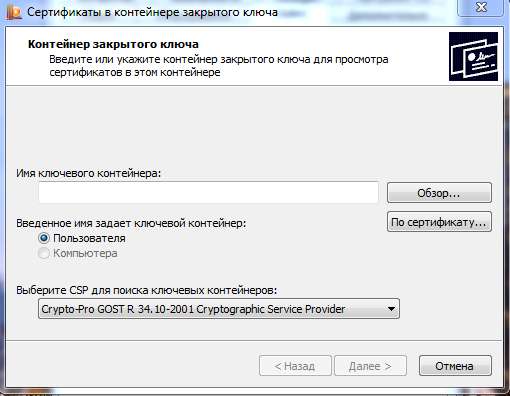
4. Жмем кнопку «Обзор»
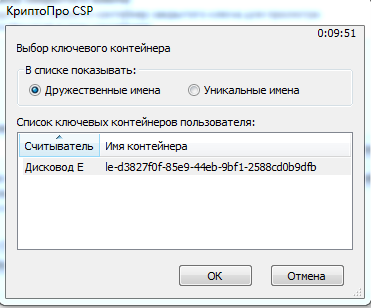
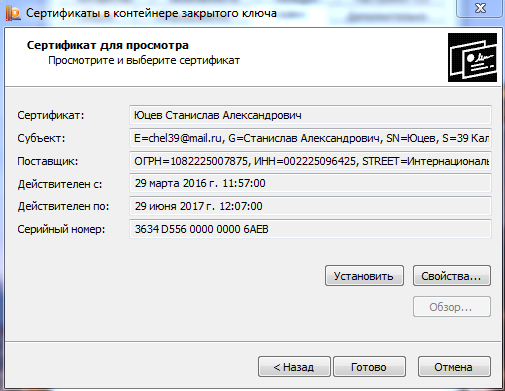
6. Выбираем «Установить» выбираем «Свойства».
Процедура получения квалификационного сертификата
В настоящее время аккредитованы следующие сертификационные органы для выдачи квалифицированных сертификатов. Выдача сертификата подлежит оплате. Самые дешевые квалифицированные сертификаты в настоящее время предлагаются Центром сертификации чешской почты. По умолчанию квалифицированный сертификат отображается при доставке в точке контакта поставщика. Процедура выборки сфокусирована на варианте, когда заявителем для сертификата является физическое лицо.
Из-за простоты установки сертификатов вручную вы можете рекомендовать этот вариант установки. Чтобы установить сертификаты. 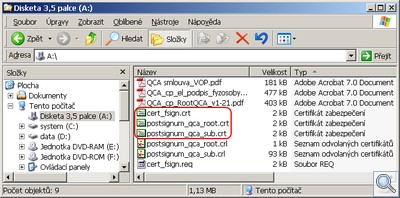
Примечание. Чтобы подписаться на цифровую подпись электронной почты, вам необходимо использовать почтовую программу, поддерживающую эту функцию.
Процедура получения квалификационного сертификата
В настоящее время аккредитованы следующие сертификационные органы для выдачи квалифицированных сертификатов. Выдача сертификата подлежит оплате. Самые дешевые квалифицированные сертификаты в настоящее время предлагаются Центром сертификации чешской почты. По умолчанию квалифицированный сертификат отображается при доставке в точке контакта поставщика. Процедура выборки сфокусирована на варианте, когда заявителем для сертификата является физическое лицо.
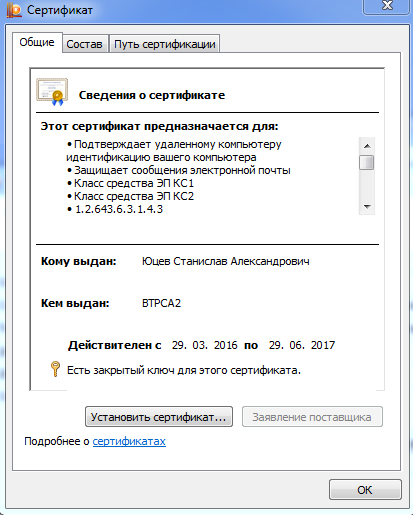
7. Нажимаем кнопку «Установить сертификат»
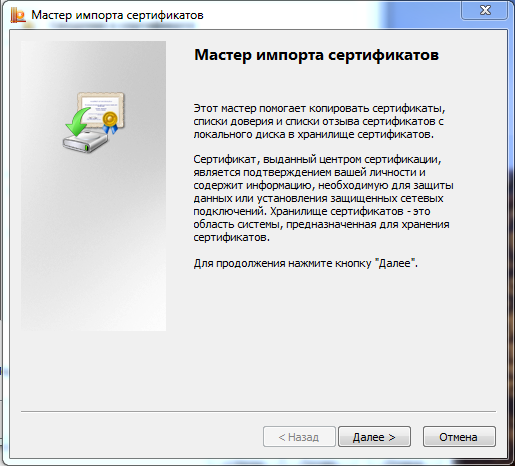
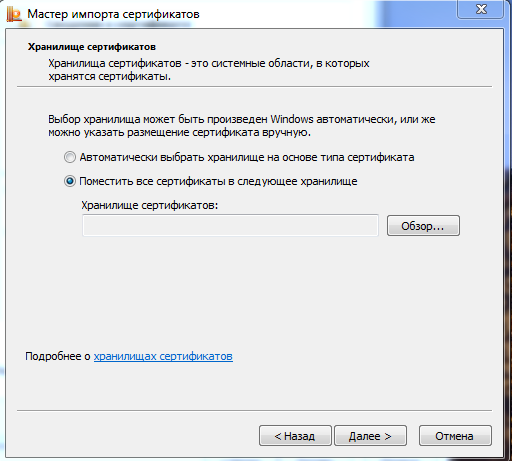
9. Выбираете «Доверительные корневые центры сертификации» и «Ок».
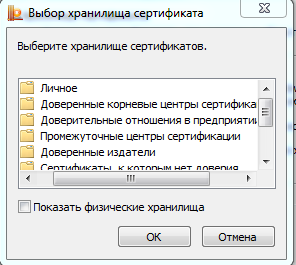
10. Переходим на вкладку «Путь сертификации» и выбираем ВТРСА 2 через «Посмотреть сертификат ». Аналогично предыдущему сертификату помещаете его в «Доверительные корневые центры сертификации». При необходимости скачайте сертификат ВТРСА2 из интернета и установите его по аналогии.
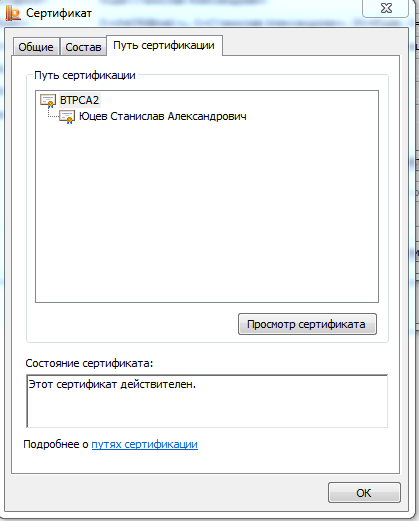
Поздравляем – ключ ЭЦП готов к работе.
Полезные инструменты


