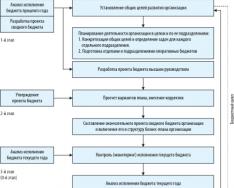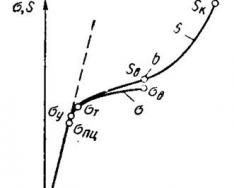Все разделы сайта сайт
Повышаем эффективность
работы на компьютере
Интернет давно стал незаменимой частью нашей жизни. Он помогает нам общаться с друзьями по всему миру и быть в курсе последних новостей.
Не нужно никаких специальных знаний, чтобы работать в сети Интернет, нужно лишь сделать первый шаг.
1. Что представляет собой Интернет
Интернет – это гигантское хранилище информации, распределенное по всему миру. Он представляет собой огромное множество сайтов, каждый из которых в свою очередь состоит из некоторого количества страниц.
Подключиться к Интернету можно, запустив на компьютере специальную программу. С ее помощью можно просматривать размещенные в сети данные: тексты, фото, видео, музыку и т.п., а также скачивать их на свой компьютер.
Ваш компьютер не содержит информацию, хранящуюся в Интернете. Он лишь выполняет ее просмотр.
Ваши возможные ошибки в процессе работы в сети, включая сбои компьютера, ничем не угрожают: в крайнем случае, придется повторить предыдущие действия (ввод информации, открытие страницы и т.п.).
А вот изменить или уничтожить информацию во время просмотра у Вас не получится. Единственное исключение – собственные страницы в Интернет, но речь о них пока не идет.
Переход со страницы на страницу может выполняться при помощи ссылок. Как правило, ссылки выделяются в тексте цветом и подчеркиванием. Вы попали на ссылку, если указатель мыши изменил форму (обычно изображение руки вместо стрелки).
Помимо традиционного просмотра информации, некоторые сайты позволяют принимать и отправлять письма и короткие сообщения, выкладывать фото, видео и другие файлы, а также вести дневник (или, по-другому, блог).
Интернет стал простым и доступным средством общения с людьми, находящимися в практически любом месте земного шара.
Количество сайтов, посвященных самой разнообразной тематике, поистине огромно и продолжает расти. Чтобы найти нужную Вам информацию, не зная ее точного местоположения, необходимо воспользоваться поисковой системой.
Для этого достаточно выполнить поиск, зайдя на страницу одной из таких систем. В числе известных русскоязычных поисковых сервисов: Google, Яндекс и другие. О том, как конкретно происходит поиск в Интернет, будет рассказано несколько позже.
2. Адрес сайта
Каждый сайт имеет уникальный адрес, по которому его можно найти в Интернете. Состоит такой адрес главным образом из латинских букв и цифр, и в нем можно выделить три части.
Как правило, адрес начинается с “www” (такое начало обычно можно пропустить) или иного слова. Далее после точки следует собственно название сайта, а на конце (снова через точку) – окончание, обозначающее тип сайта или страну.
Например: RU – Россия, UA – Украина, US – США, COM – международные, ORG – некоммерческие и т.д. В свою очередь название может состоять из нескольких частей, разделенных, опять же, точками. По структуре адрес сайта очень похож на обычный почтовый адрес, в котором точками разделяются страна, регион, город и т.д.
Вводится адрес в выделенную для этого адресную строку браузера – специальной программы для просмотра страниц в Интернете . В числе наиболее распространенных браузеров – Internet Explorer (он обычно поставляется в комплекте с Windows), Opera, Mozilla Firefox и Google Chrome.
В большинстве браузеров, помимо собственно просмотра страниц, реализовано много других полезных функций.
Адреса, различающиеся хотя бы одним символом (например, только окончаниями), могут вести на два совершенно разных сайта. Иногда этим пользуются нечистые на руку люди, подсовывая ссылку на похожий по написанию, но абсолютно посторонний сайт, поэтому необходимо проявлять разумную осмотрительность.
В случае неверного ввода адреса Вы получите сообщение об ошибке (сайт не найден и т.п.) или попадете на какой-то другой сайт. Чтобы застраховаться от опечаток и не набирать регулярно один и тот же адрес, рекомендуется для часто посещаемых сайтов создавать закладки.
Это позволит открывать такие сайты простым выбором из списка. С той же целью в большинстве браузеров предусмотрено запоминание нескольких последних адресов.
3. Создание закладок
Держать в памяти или записывать адреса интересующих Вас сайтов – это вчерашний день: и лишние сложности, и нет необходимости. Гораздо проще будет создать закладки.
Чтобы сохранить адрес сайта, который Вы смотрите в данный момент, достаточно нажать «Избранное», после чего выбрать пункт «Добавить в избранное». Вам будет предложено ввести название, а когда оно готово, остается только нажать для подтверждения кнопку «Добавить» - и закладка создана.
Название закладки может быть любое, но желательно не слишком длинное. Впоследствии для перехода на этот сайт нужно просто зайти в «Избранное» и выбрать его из списка.
Чтобы список закладок не был слишком велик, предоставляется возможность разнести их по разным папкам. Например, «новости», «работа», «развлечения».
В любом современном браузере закладки существуют, и работают они практически одинаково.
В разных браузерах может отличаться конкретное местоположение пункта «Избранное» в верхней части окна, название (обычно «Избранное» или «Закладки»), а также картинка (обычно это звездочка).
Для уточнения деталей прочитайте документацию на Ваш браузер или воспользуйтесь справкой («Справка» или «Помощь» в главном меню или кнопочка с вопросительным знаком).
Обратите внимание: закладками можно воспользоваться только на том компьютере и только в том браузере, где они были созданы.
4. Как назначить домашнюю страницу
Если при выходе в Интернет Вы первым делом регулярно открываете один и тот же сайт, имеет смысл назначить его домашней страницей. В таком случае он будет всякий раз открываться автоматически при запуске браузера.
Какой именно сайт выбрать в качестве домашней страницы, зависит от Ваших личных потребностей. Это могут быть поисковая система, почтовый сервер, новости и т.д.
Чтобы назначить или изменить домашнюю страницу, необходимо выбрать в меню «Сервис» и дальше «Свойства обозревателя».
Если после этого нажать кнопку «Текущая», а затем «Применить», домашней страницей будет назначен сайт, открытый в момент выполнения данной операции.
Если Вы хотите назначить домашней не текущую страницу, а какую-то другую, необходимо в поле ввода указать ее адрес.
Когда домашняя страница назначена, на нее можно перейти в любой момент простым щелчком мыши по значку с изображением домика или по комбинации клавиш Alt+Home.
Если же Вы редко начинаете работу в Интернете с одного и того же сайта, назначение домашней страницы оказывается лишним, только съедающим время на выполнение ненужных действий.
Тогда оптимальный вариант – при запуске браузера не открывать ничего. Для этого вместо кнопки «Текущая» надо нажать находящуюся рядом кнопку «Пустая».
Даже если какая-то страница открывается Вами часто (но не первой), ее логичнее добавить в закладки, а в качестве домашней страницы задать пустую.
5. Комбинации клавиш, которые полезно знать
Активная работа в Интернете связана с просмотром многочисленных сайтов и изображений, редактированием текстов и т.д. Большинство действий можно выполнить при помощи мыши, однако в ряде случаев это оказывается неудобно и потому слишком медленно.
В то же время можно значительно ускорить процесс, если умело пользоваться клавиатурой. В этом сильно поможет знание некоторых полезных клавиш и их сочетаний...
Например, нажатие на BACKSPACE позволяет вернуться к предыдущей открытой Вами странице.
Для перемещения по странице можно использовать:
СТРЕЛКИ – для
прокрутки в нужном направлении.
PAGE DOWN, PAGE UP – для прокрутки с
большим шагом вниз или вверх.
HOME, END – для перехода в начало или
конец страницы.
TAB – для перехода на следующую ссылку,
поле ввода, кнопку или иной объект.
SHIFT+TAB – для такого же перехода,
но в обратном направлении.
Для открытия нового окна браузера:
CTRL+N – в новом
окне.
CTRL+T – в новой вкладке текущего окна(Если
ваш браузер поддерживает вкладки).
Важные сочетания, связанные с редактированием текста:
CTRL+F – искать
на текущей открытой странице.
CTRL+INSERT или CTRL+C – копировать
выделенный фрагмент (его копия временно
помещается в так называемый буфер обмена).
SHIFT+DELETE или CTRL+X – вырезать выделенный
фрагмент (т.е. скопировать и затем удалить:
в сочетании с последующей вставкой это
позволяет переместить фрагмент из одной
части текста в другую).
SHIFT+INSERT или CTRL+V – вставить ранее
скопированный или вырезанный фрагмент.
ALT+BACKSPACE или CTRL+Z – вернуться
к состоянию перед последним изменением.
6. Поиск в Интернете
Хотя масштабы Интернета поистине необъятны, найти желаемую информацию все-таки можно, причем, как правило, это несложно. Необходимо только воспользоваться одной из поисковых систем (некоторые из них уже упоминались в этом цикле).
Для успешного поиска главное – точно сформулировать свой запрос и написать через пробел ключевые слова для поиска.
Например, на фамилию «Козлов» без дополнительных условий найдутся миллионы страниц, посвященных сотням, если не тысячам разных Козловых, а к ним в нагрузку – город Козлов (ныне Мичуринск) и все, что связано со словом «козел».
Все дело в том, что поиск предлагает ключевое слово во всех падежах, временах, числах и т.п. Другое дело – «Козлов что где когда»: найденных страниц будет по-прежнему немало, но уже на несколько порядков меньше, и все они будут про интересующего Вас человека. Как говорится, «почувствуйте разницу».
Если Вас интересует текст, содержащий точную цитату, введите ее в кавычках, например: «“мой дядя самых честных правил”».
Нередко можно найти ответ непосредственно в результатах поиска. Для этого рекомендуется формулировать запрос так, как будто это ответ, например: «высота Останкинской башни составляет».
Помимо текстов, есть возможность искать изображения, видео, объекты на карте.
Поиск информации можно ограничить, дополнительно задав язык, тематику, определенный сайт и т.п. Набор таких возможностей может различаться в зависимости от конкретной поисковой системы.
7. Как сохранять файлы
Для сохранения открытой страницы целиком, на панели наверху(главное меню), откройте пункт «Файл», подпункт «Сохранить как». В появившемся диалоговом окошке укажите, в какую папку хотите сохранять и под каким именем. Когда все готово, жмите «Сохранить».
Для сохранения фотографии или картинки нажмите над нужным объектом правую кнопку мыши и выполните «Сохранить рисунок как». Задав имя ему и место на диске, жмите «Сохранить».
Для сохранения музыки или видео нажмите левой кнопкой мыши кнопку запуска (или на окошко, если уже запустили). Выберите «Сохранить объект как» и по готовности жмите «Сохранить».
Аналогично можно сохранять файлы, вложенные в электронные письма.
Чтобы потом не мучиться, вспоминая, куда подевались скачанные файлы, рекомендуется сохранять их либо сразу в нужные папки, либо в специально выделенное место.
Для удобства в таком месте можно выделить несколько отдельных папок: одна для музыки, другая – для фото и т.д. А если файл все-таки потерялся, то есть выход - поиск по компьютеру.
8. Создание почтового ящика и пароля
Миллионы людей по всему миру, среди которых наверняка есть немало Ваших знакомых, уже пользуются электронной почтой. Если у Вас пока что нет собственного электронного почтового ящика, несложно завести его.
На ряде сайтов можно это сделать совершенно бесплатно. В их числе есть такие широко известные, как gmail.com (принадлежащий Google), yandex.ru и mail.ru.
Чтобы создать почтовый ящик, на выбранном Вами сайте войдите на страницу регистрации почтового ящика (в зависимости от конкретного сайта это может быть закладка или ссылка на видном месте, обычно рядом с формами входа в ящик).
В числе прочего Вам следует выбрать имя пользователя (оно же ник, оно же логин), под которым Вы будете входить в почту.
Это может быть ваше имя и фамилия, псевдоним или вообще какая-то абракадабра: важно лишь, чтобы оно было уникальным и состояло из допустимых символов (латинские буквы, цифры и некоторые знаки).
Если желаемое имя уже занято, попробуйте его слегка видоизменить или выберите что-то совсем другое.
После успешной регистрации Вам будет присвоен адрес электронной почты (сокращенно – Email). Он состоит из двух частей, разделенных символом «@» (неофициально именуемым «собака»).
Первая часть – выбранное Вами имя пользователя, вторая – почтовый сайт, на котором Вы зарегистрировались. Например: [email protected]. Запомните его и свободно сообщайте всем, кому сочтете необходимым. Но только полностью: одна часть без другой абсолютно бесполезна.
Чтобы написать письмо, нужно указать адрес в поле «Кому» (можно через запятую несколько) и тему, при необходимости прикрепить файлы (документы, фото и т.п.), написать собственно письмо и нажать кнопку «Отправить». Пройдут считанные минуты (или даже секунды) – и Ваше письмо окажется в почтовом ящике адресата.
Выбор пароля
Для пользования электронной почтой и многочисленными другими сервисами требуется пароль. Он является страховкой от входа под Вашим именем кого-либо постороннего.
Какой пароль является хорошим? Легко запоминающийся для Вас, но в то же время сложный для подбора злоумышленником. Например, что-то из Вашего прошлого: старый номер телефона, бывший адрес, имя прабабушки и т.п.
При вводе пароля обращайте внимание, верно ли выбран язык, не включен ли по ошибке CAPS LOCK и т.п.
Что однозначно
недопустимо для пароля?
Совпадение с именем пользователя (как
входящим в электронный адрес, так и
с именем-фамилией по паспорту).
Дата рождения,
нынешний адрес, другие широко известные
сведения.
Слишком простой набор цифр или букв
(«12345», «АБВГД», «QWERTY» и т.п.).
Восстановить забытый пароль от почтового ящика можно с помощью проверочного вопроса, ответ на который (как и сам вопрос) должен совпасть с тем, что Вы ввели при регистрации. Забыли какой-либо другой пароль?
Будьте бдительны! Ни в коем случае не передавайте никому свой пароль: как и ПИН-код банковской карты, его должны знать только Вы и никто больше. Никакая служба, ни под каким предлогом не требует ввести какой-либо пароль, кроме своего.
Получив подобное требование, пусть даже от имени администрации сайта, знайте: это мошенники.
Еще одна из мер предосторожности – использование нескольких разных паролей для финансов, служебных сервисов и развлекательных ресурсов.
9. Общение - это просто
Письма по электронной почте доходят очень быстро, но иногда содержат весьма внушительный объем текста, и тогда отвечать приходится довольно долго. Поэтому в дополнение к почте существует другая полезная форма общения – через обмен мгновенными сообщениями.
Взаимодействие между собеседниками напоминает обычный диалог двух человек. Для подобного диалога обычно необходимо установить специальную программу и зарегистрироваться на сайте, через который она работает.
В числе наиболее известных из подобных программ – ICQ ("Аська"), Skype (Скайп), Google Talk (Гугл толк). Они обеспечивают переписку с любым присутствующим в сети в режиме реального времени: сообщения доставляются за пару секунд, а то и за доли секунды.
Для ведения переписки нужно внести потенциальных собеседников в список контактов. Вы в любой момент времени можете видеть, кто из этого списка в данный момент находится в сети.
С ними можно начинать общаться немедленно. Двойным щелчком мыши выберите имя из списка - и откроется окно диалога. В нижней его части Вы сможете набирать сообщения и одновременно видеть в верхней части весь текущий диалог.
Если же Ваш собеседник не в сети, то он все равно получит посланное сообщение, как только подключится к системе.
Некоторые системы позволяют обойтись без специальной программы. Например, почтовая служба Gmail включает в себя чат, и все сообщения можно видеть вместе с почтой.
10. Выбираем пароль
Хороший пароль легко запомнить вам и трудно угадать злоумышленникам. Не выбирайте в качестве пароля имя пользователя, дату рождения, номер телефона, простые комбинации букв и цифр.
Используйте то, что Вы хорошо знаете и что неизвестно другим. Например, адрес, где Вы жили в детстве, девичью фамилию мамы и т.д. И пусть в пароле будет не меньше восьми символов. При заполнении пароля обратите внимание, строчные или заглавные буквы Вы используете, и какой язык стоит на клавиатуре.
Вы сможете восстановить забытый пароль по адресу электронной почты.
Берегите свой пароль, как ключи от дома. Не вводите его на других страницах под разными предлогами. Никогда никому его не диктуйте по телефону, не высылайте по почте или смс, даже если об этом попросят Интернет-службы, которыми Вы пользуетесь. Ваш пароль – как код банковской карты, который знаете только Вы.
Что еще интересного и полезного на сайте:
Немножко терпения и у вас все получится. Никаких особенных мозгов тут не нужно. Ведь телефоном и пультом от телевизора пользоваться научились? И с компьютером разберетесь!
Сегодня Интернет, а не компьютер - стал незаменимой частью нашей жизни. Это Сеть помогает общаться с друзьями по всему миру, быть в курсе всего и не только...
Простые и понятные любому советы от Google помогут Вам сделать первые шаги.
- Знакомимся с Интернетом
Сеть Интернет - огромная библиотека, инструмент для общения и место для реализации идей. Сеть содержит множество Интернет-сайтов. При помощи компьютера и установленных программ Вы можете подключиться к Сети одним нажатием клавиши, или кликом.
- Как зайти на сайт. Вводим адрес сайта
У каждого сайта есть свой адрес, который позволяет найти его.
- Как запомнить адрес нужного сайта. Добавляем закладки на сайты
Запоминать и записывать адреса интересных Вам сайтов - неудобно, да и не нужно. Для этих целей были придуманы закладки.
- Ищем информацию в Интернете
Хотя Интернет и большой, найти в нем то, что нужно, довольно легко, я предпочитаю пользоваться Google, есть еще много популярных поисковиков.
- Заводим электронную почту
У большинства Ваших друзей и коллег уже есть электронная почта, если у вас еще нет, то Вы тоже можете завести свой электронный ящик.
Очень рекомендую почту Gmail, пользовалась многими другими. Из собственного опыта, почта Google наиболее удобная.
Теперь вы сможете найти любую информацию в интернете. Попробуйте для тренировки найти остальные уроки.
Общаемся через Интернет
Электронные письма приходят очень быстро, но существуют и другие, более быстрые способы общаться через Интернет - мгновенные сообщения или чаты.
В гугл есть свой чат со всеми необходимыми функциями, как в Skype.
Устанавливаем домашнюю страницу
Если Вы всегда начинаете работу в Интернете с одного и того же сайта, можно сделать его домашней страницей. Это удобно, она отрвается сразу при запуске. Это могут быть ваша почта или любимый сайт.
Используем клавиши навигации
Для навигации в интернете можно использовать мышку или сочетания клавиш...
классный у вас сайт.
Спасибо, пользуйтесь на здоровье.
Ольга пишет | 23.04.2009 13:11 | e-mail
Очень интересно. Мне 49 но я хочу научиться работать на компьютере и хорошо пользоваться интернетом.Спасибо за помощь. С уважением Ольга.
Николай пишет | 13.09.2009 23:17 | e-mail
Мне 53.Дальнобойщик.в компьютерах ЧАЙНИК.Недавно купил компьютер.Очень хочу научиться им правильно пользоваться.Помогите пожалуйста.
Возраст не помеха. Научиться пользоваться в рейсе...я помочь не могу:-(
Заходите по этой ссылке на блог к Татьяне, она научилась сама по книге, что она рекомендует
http://www.club-za-50.com/?p=1027 и учитесь на здоровье.
Новости пишет | 05.11.2009 07:07 | e-mail | сайт
Спасибо! Очень полезная статья!
Интернет превратился в многогранный инструмент с широким спектром применения. Сейчас легко поддерживать связь с друзьями и близкими, публиковать свои собственные статьи и даже смотреть любимые ТВ-программы через интернет.
В этом урока мы поговорим о том, как пользоваться интернетом, а также о наиболее популярных способах использования интернета, таких как блоги, социальные сети, обмен мгновенными сообщениями и VoIP.
Наиболее распространенный способ найти информацию в интернете это с помощью . Все что вам нужно сделать, это ввести нужные слова в поисковую строку, и поисковая машина выдаст вам список результатов. Есть много поисковых систем, но наиболее популярным в мире является Google. В России-Яндекс.
Личные интеллектуальные помощники
Если вы пользуетесь мобильным устройством, то иногда бывают ситуации, когда ты очень спешишь куда-то и нет времени или просто неудобно набирать запрос в поисковую строку. Вместо этого вы можете просто «поговорить» с интеллектуальным помощником, установленным на вашем устройстве. Одним из примеров является Siri , которые есть в мобильных устройствах iPhone.

Siri постарается дать вам ответ на любые вопросы, например, «Какая сегодня погода?» или «Есть ли поблизости рестораны». Также Siri можно использовать в качестве напоминания какого-либо события. Например, вы можете сказать: «Напомни мне в четверг, чтобы я шел к стоматологу».
Использование интернета для общения
В интернете вы можете не только искать информацию. Также в интернете можно найти новых друзей, поддерживать связь со старыми друзьями, близкими и т.д. Для этого в интернете сегодня созданы довольно много сервисов, такие как социальные сети, онлайн-чаты, блоги и VoIP.
Социальные сети

Одним из главных способов для связи в сети являются социальные сети. Ниже приведен список наиболее популярных социальных сетей:
Facebook (Фейсбук) — социальная сеть №1 в мире. Количество пользователей Фейсбука составляет около 1 млрд. пользователей. И это число постоянно растет. Если у вас есть друзья или близкие люди, которые живут или учатся далеко от вас, вы можете оставаться с ними на связи с помощью Facebook.
Одноклассники — вторая по популярности социальная сеть в России. Ориентирован на поиск и поддерживание связи с одноклассниками, которыми вы когда-либо вместе учились. Количество зарегистрированных пользователей на январь 2013 года составило более 200 млн. пользователей.
Twitter (Твиттер) — обмен короткими сообщениями (твитами) до 140 символов со всем миром, или только в кругу ваших друзей. Также можно следовать и узнавать, что нового у людей, которые вам интересны.
В таких сайтах вы можете создать свой профиль (страницу) с информацией о себе, а также добавлять фотографии, видео, аудио, обмениваться сообщениями, делиться с интересной информацией которые вы нашли в интернете и многое другое.
Чат или обмен мгновенными сообщениями
Программы для обмена мгновенными сообщениями позволяют вести вам быстрые переписки.

VoIP
Voice over IP — передача голоса по интернет протоколу. Эта технология наподобие телефонной связи, позволяет общаться голосом через интернет с помощью таких программ как Skype, функция видеовызова социальной сети Вконтакте и Фейсбук. С помощью технологии VoIP можно даже проводить видеоконференции. Для обычного человека базовых функций достаточно, которые доступны бесплатно.

Если у вас есть особые знания и интересное увлечение, то вы можете создать свой блог и делится своими знаниями и мыслями со всем миром.
Существуют много сервисов, которые позволяют вам создать свой блог бесплатно. При этом вам не нужно знать навыки веб-дизайна и языки верстки, HTML и CSS. Вам нужно только выбрать готовый шаблон, который вам понравиться. Примеры таких сервисов: Blogger.com, ЛайвЖурнал, Wodpress.

Интернет развивается очень быстро и постоянно меняется. Те способы использования интернета, которые мы знаем, также будут меняться изо дня в день. Технология не стоит на месте, они все больше становятся частью нашей повседневной жизни. Например, мы уже не можем представить нашу жизнь без мобильного телефона и интернета. И в будущем нас ждет еще много новых технологий и устройств, которые дадут нам много новых и интересных способов использования интернета.

Здесь же речь пойдет о том, если у вас вообще в доме или квартире не проведен интернет, а мы хотим получить его на халяву.
Поехали!
Бесплатный интернет — какая программа?
Итак, схема наша будет до неприличия проста — мы подключимся к бесплатному незапароленному WiFi и раздадим его на свой компьютер или ноутбук. Для того, чтобы сделать это максимально эффективно, нужно специальное мощное устройство для приема беспроводного сигнала. Главными качествами, которыми должно обладать данное устройство, являются следующие:
- Умение работать в режиме клиента, который нам нужен в нашем случае. То есть оно должно иметь встроенную возможность принимать бесплатный интернет по WiFi и дальше распространять его по кабелю по локальной сети.
- Иметь мощную антенну или внешний выход для подключения отдельной антенны. Это необходимо для того, чтобы можно было принять сигнал с максимального расстояния и с минимальными потерями в качестве.
Всем этим критериям на 100% отвечает уже известная по предыдущим опытам внешняя точку доступа TP-LINK Pharos CPE510 — она имеет мощную встроенную антенну + разъем для подключения внешней, а также режим работы в качестве «Клиента WiFi».
Все, что нам требуется — это
- Подключить точку к компьютеру или роутеру (как это сделать подробно описано )
- Установить ее таким образом, чтобы она ловила бесплатный WiFi. В идеале, конечно, знать, где в вашем районе, желательно в прямой видимости, есть бесплатная точка — например, какая-нибудь кафешка или макдак. И направить наш адаптер в ее сторону. Вам в помощь также вот эта статья про специальный онлайн сервис и программку для телефона, позволяющие определять как свободнодоступные, так и запароленные WiFi, к которым поблизости можно подключиться. Но если вы не знаете, где есть ближайшее место раздачи халявного интернета, то не беда — мощность антенны позволит найти столько сетей, сколько вы ни разу в жизни не видели. А после выбора подходящей можно будет уже скорректировать место размещения Pharos, чтобы он лучше ловил ее сигнал.

Как вы понимаете, чтобы получить таким образом бесплатный интернет на ноутбук, компьютер или телефон, никакая программа не нужна!
Бесплатный интернет для ноутбука
Итак, устанавливаем и подключаем точку к компьютеру. Выставляем на компе в настройках «Подключения по локальной сети» в «Центре управления сетями» IP адрес в той же подсети, что и точка, а в качестве шлюза указываем ее IP (он указан на корпусе устройства). Для TP-LINK Pharos эти настройки будут следующими:
- IP — 192.168.0.2
- Маска — 255.255.255.0
- Шлюз — 192.168.0.254

После чего заходим в админку, набрав в браузере IP адрес точки доступа — тот самый, который мы прописали в качестве шлюза. Логин и пароль также указаны на корпусе.
В админке заходим в раздел «Quick Setup» и выбираем один из двух режимов работы:
- Client — в этом режиме точка будет принимать по WiFi и распространять сигнал по кабелю. Подходит на тот случай, если вы хотит заполучить бесплатный интернет на один компьютер, либо если у вас установлен уже другой роутер, через который в квартире создана локальная сеть.
- Repeater — а здесь и прием и передача будет осуществляться беспроводным способом. То есть можно будет сразу раздать интернет на все мобильные устройства и ноутбуки по WiFi без использования дополнительного маршрутизатора.

Далее на следующем шаге нужно выбрать сеть, к которой вы хотите подключиться. Если это закрытая сеть, то вводим от нее вручную SSID и пароль. В нашем случае же надо нажать на кнопку «Survey» для запуска поиска доступных сетей в радиусе приема.

Откроется список, в котором нам нужно найти ту сеть, у которой в графе шифрования написано «None», то есть она открыта для всех желающих. Выбираем ее и жмем кнопку «Connect».

После перезагрузки точка подключится к выбранному бесплатному WiFi, но на компьютере интернета пока еще не будет. Дело в том, что при подключении к внешней точке Pharos мы настраивали сетевую карту компьютера на работу с точкой и прописывали ее IP в качестве шлюза. Теперь же возвращаем все настройки на «автомат».

И наслаждаемся бесплатным интернетом на ноутбуке через WiFi!
Как не запутаться во Всемирной паутине?
Казалось бы, в век компьютерных технологий с Интернетом дружат все!
Тем не менее запутаться в Глобальной паутине проще простого.
Наверняка тебе знакома такая ситуация: надо найти нужную информацию для доклада или реферата, а тебе попадается сплошная реклама или вообще какая-то чушь. В результате невыполненное домашнее задание и плохое настроение тебе обеспечены!
Но при умелом использовании Интернет способен помочь тебе во всем: начиная с поиска нужных статей и заканчивая новыми друзей и приятным времяпрепровождением!
Как это сделать? Проще, чем ты думаешь!
Подключаемся к Сети
Сперва необходимо подключиться к Сети. Это можно сделать, если твой компьютер оснащен модемом. Модем бывает встроенным или внешним. Кроме того, тебе необходима телефонная сеть или наличие в твоем доме оптоволоконной сети (FTTx).
Существует два вида подключения: постоянное и сеансовое. Сеансовое отличается тем, что твой компьютер не подключен к Сети постоянно. Платить нужно за время, которое ты провела в Сети. При постоянном подключении компьютер находится в Сети все время. Платишь ты при этом за объем полученных данных.
Для эффективной работы в Интернете просто необходима хорошая скорость. Если у тебя цифровая телефонная линия, то скорость будет довольно высокой. В аналоговых телефонных линиях скорость передачи данных в несколько раз ниже. С устаревшей телефонной линией тебе даже самый крутой модем не поможет. При подключении через оптоволоконную сеть скорость интернет-доступа самая высокая.
Важную роль играет твой провайдер. Большое значение имеет то, с какой скоростью он подключен к Сети. Чем выше скорость, тем лучше для тебя.
И, наконец, об оплате. Конечно, чем выше скорость, тем больше она стоит. Поэтому лучше выбери того провайдера, у которого стоимость услуг ниже. Хотя в этом случае и скорость и качество связи скорее всего будет меньше.
Что есть в Интернете
На интернет-странице может быть размещено что угодно, не обязательно один текст. В тексте может находиться ссылка на другую страничку. Чтобы попасть на нее, нужно «кликнуть» по ссылке. Кроме того, на странице может отображаться картинка или видеоролик.
Когда страницы организованы по содержанию, либо они принадлежат определенной фирме или человеку, это называется сайтом. Группа сайтов с единой страничкой доступа называется порталом.
Странички отличаются друг от друга прежде всего уникальным адресом. Если ты знаешь его, то легко найдешь любой ресурс.
Адрес страницы сокращенно называется URL и полностью пишется, например, так: http://yandex.ru .
http:// — префикс, который понятен компьютеру- серверу, и говорит о том, что тебе надо найти страничку с нужной информацией в Интернете. Когда набираешь адрес, можешь не писать префикс — он вставляется автоматически.
Следующая составляющая адреса — доменное имя, или имя собственное сайта (странички) и зоны, где он зарегистрирован. Например, имя сайта — yandex, а зарегистрирован он в зоне ru (Россия).
Существует несколько уровней имен: первого (доменная зона) (.ru), второго — yandex.ru и третьего — images.yandex, ru.
Домены первого уровня бывают географическими (то есть обозначают принадлежность к какой-либо стране), а также обозначают тип организации (коммерческая, образовательная, правительственная и пр.).
После доменного имени ты можешь увидеть косую черту, что является указанием на ссылку на страничку внутри сайта.
В Сети ты можешь столкнуться с электронными адресами, которые выглядят так — [email protected] . Первое слово — уникальное имя пользователя на почтовом сервере, потом идет «собака» (разделяющий символ) и название почтового сервера.
Сайты делятся и по другим признакам:
— личные странички (private pages) — персональные странички какого-либо пользователя Интернета;
— странички (сайты, sites) корпораций, фирм и прочих организаций;
— почтовые сайты;
— поисковые сайты;
— информационные сайты (ленты новостей);
— галереи фотографий и видео;
— интернет-магазины.
Как найти информацию в Интернете
Для поиска в Сети нужной информации существуют поисковые машины, каталоги и т. п. Конечно, найти информацию довольно сложно, тем более в Интернете. Ведь в Сети очень много сайтов, которые не слишком популярны и потому редко посещаемы. Во время поиска информации ты можешь столкнуться и с ложной индексацией, когда для повышения рейтинга сайта его могут рекламировать иначе. Так, ты забиваешь в поисковую строку «Реферат по Великой Отечественной войне», а тебе выдают ссылку «Все рефераты по истории». Ты открываешь страничку, а там вместо рефератов предлагают купить сковородку с антипригарным покрытием или какую-нибудь другую вещь.
«И как же быть с этим безобразием?» — спросишь ты. Самое правильное — это до минимума сузить объем поиска. Скажем, если ты хочешь найти информацию о фолке, забивай в поисковике не просто «фолк» (тебе могут выдать информацию о народах и т. д.), а «фолк-музыка».
Существуют разные виды поиска: простой (ты пишешь нужное слово в строке поиска), и «продвинутый» (здесь ты используешь логические символы и операторы).
В Интернете существует множество различных поисковых машин. Какими лучше всего пользоваться? Это зависит от языка поиска. Так, если это русскоязычный Интернет, тебе пригодится поисковый сервер Yandex. Если англоязычный — Alta Vista.
Вот адреса поисковых машин, которыми ты можешь пользоваться:
Англоязычные поисковые машины:
Однако в Интернете ты можешь найти не только информацию. Ведь глобальная Сеть — это отличное средство для общения. Ты можешь общаться с помощью:
— электронной почты;
— форумов, чатов;
— интернет-пейджеров.
Создание электронного почтового ящика
Чтобы создать почтовый ящик, тебе надо зарегистрироваться на почтовом сервере. Регистрация — это довольно простой процесс. Он не потребует от тебя каких-то серьезных познаний. Итак, приступим.
1. Зайди на почтовый сервер, например, mail.ru, набрав в адресной строке браузера http://mail.ru/ .
Перед тобой появится стартовая страница сервера. Нажми «Регистрация в почте».
2. Прочти о достоинствах mail.ru и текст пользовательского соглашения.
3. Выбери адрес или имя. К примеру, ты выбираешь Mira. Адрес может состоять из латинских букв от а до z, цифр от 0 до 9 и знаков «подчеркивание» (_), «минус» (—) и «точка» (.). Прописные и строчные латинские буквы между собой не различаются (то есть имена olga и OlgA одинаковы).
4. Ты можешь выбрать домен справа от строки ввода имени.
5. Придумай пароль. Никогда не пользуйся кириллицей при вводе пароля. Используй буквы латинского алфавита, цифры, знаки препинания. Пароль должен состоять как минимум из 6 символов. Ведь длинный пароль труднее подобрать, чтобы взломать ящик. Не используй в качестве пароля имена собственные, дату рождения, комбинации «asd» или «qwerty». Но в то же время он должен быть таким, чтобы ты его могла легко запомнить.
После того как ты ввела пароль, подтверди его — еще раз набери последовательность символов. Это необходимо, чтобы почтовая система удостоверилась в том, что ты запомнила пароль. Когда ты вводишь его, каждый символ отображается в виде знака «звездочка» (*). Это делается для того, чтобы никто не подсмотрел твой пароль.
6. Чтобы можно было зайти в почту, даже если ты забудешь свой пароль, тебе предложат выбрать контрольный вопрос. Скажем, «Как зовут вашу собаку?».
7. Напиши ответ на выбранный вопрос. Например, твою собаку зовут Герда.
8. Введи свои фамилию и имя. Ты можешь пользоваться реальным или придуманным именем. Тут все зависит от твоего желания. Укажи свою дату рождения и пол.
9. Тебе предложат подписаться на получение рекламы от клиентов mail.ru. Нажми на кнопку «Нет». Зачем тебе забивать свой ящик всякой ерундой?
10. Теперь введи шестизначное число, которое ты видишь на картинке. Это нужно, чтобы почтовый сервер убедился, что ты не программа, автоматически регистрирующая ящик.
11. Проверь, все ли пункты заполнены правильно. Нажми кнопку «Зарегистрировать почтовый ящик».
12. У тебя ничего не получилось. Дело в том, что ты столкнулась с самой распространенной ошибкой регистрации. Оказывается, почтовый ящик [email protected] уже существует. Кто-то до тебя придумал такое имя ящика в домене mail.ru. Поэтому придется назвать ящик иначе. К примеру, так: [email protected] . Если это имя никто до тебя не использовал, то такой ошибки не будет.
13. Ура! Ты успешно зарегистрировалась на сервере mail.ru. Итак, теперь у тебя есть почтовый ящик, адрес которого Mira. mort@mail. ru.
Чтобы написать электронное письмо, «кликни» на строке «Для начала работы с Вашей почтой войдите в систему». Войти в систему ты можешь со стартовой страницы mail.ru. Введи название своего ящика в строку «Имя» и пароль в строку «Пароль».
Нажми кнопку «Войти». Если ты забыла пароль, «кликни» на «Забыли?», и тебе будет задан контрольный вопрос (в нашем примере — «Как зовут вашу собаку?»), на который ты должна ответить (в примере — «Герда»).
Итак, перед тобой почтовая система. В списке папок значатся:
— «Входящие» — письма, которые прислали тебе;
— «Отправленные» — письма, которые написала ты сама;
— «Спам» — письма с неизвестных адресов, которые почтовая система посчитала рекламными;
— «Черновики» — это письма, которые ты начала писать, но еще не успела отправить;
— «Корзина» — ненужные письма.
Ниже находится полоска, где указана заполненность твоего ящика. Ненужные письма удаляй (очищай «Корзину»). Ведь если твой почтовый ящик забьется старой почтой, тебе не смогут прислать письмо.
В папке «Входящие» у тебя сейчас одно новое письмо. Интересно, кто успел прислать его? «Кликни» на «Входящие».
Это письмо от службы поддержки mail.ru. Ты можешь его удалить, переместить в другую папку или пометить. Прочти его — «кликни» на заголовок, и увидишь текст письма целиком. Чтобы написать кому-нибудь письмо, «кликни» строку «Написать письмо». Если тебе надо послать вместе с письмом какой-нибудь файл с компьютера, например фотографию, укажи полный путь к файлу в строке «Прикрепить файл» или нажми кнопку «Обзор» и выбери нужный файл в открывшемся окне. Проверь адрес получателя в поле «Кому». Теперь нажми кнопку «Отправить».
Смайлики
Электронная почта — это практически разговор, только без жестов. Чтобы оживить общение, в Интернете используются смайлики — это последовательности символов, напоминающие лицо, если смотреть на них, повернув голову набок. Если ты правильно используешь смайлики, твое письмо может быть очень эмоциональным. Только не перестарайся!
Вот список самых распространенных смайликов:
:-) — улыбающийся;
;-) — подмигивающий;
:-| — дежурная улыбка;
:-d — насмешливый;
:-D — громко смеется;
:-Х — рот на замке;
:-С — лодырь;
:(— опечаленный;
:| — думающий;
:-7 — кривая улыбка;
:-@ — орущий;
:-& — лишился дара речи;
:-Р — высовывающий язык;
:-S — непоследовательный, бессвязный;
:-/ — скептик;
:-\ — в нерешительности;
О:-) — ангел;
>:-) — дьявол;
:-q — пытающийся достать языком до носа;
:-е — разочарованный;
:-о — охающий;
0|-) — религиозный;
g-) — носящий пенсне (монокль);
::-) — носящий очки (четырехглазый);
В:-) — с очками на лбу;
:-{) — усатый;
{:-) — в парике;
:=) — с двумя носами;
Х-(— мертвый;
:-~) — замерзший;
:*) — пьяный;
:-)) — с двойным подбородком;
:-] — болван;
:-< — печальный;
:-t — злой, раздраженный;
:-i — полуулыбка;
:-} — потрескавшиеся губы или ухмылка;
8-| — встревоженный;
:-)~ — валяющий дурака;
:"-) — плачущий от счастья;
% -) — очень долго таращившийся на экран;
8-) — носящий солнечные очки;
В-) — носящий очки;
*:-) — в колпаке Санта-Клауса;
:-9 — облизывающий губы;
:-0 — кричащий;
:Л) — со сломанным носом;
О-) — циклоп;
.-) — одноглазый;
,-) — подмигивающий одноглазый;
:-> — саркастическая физиономия;
:u) — забавно выглядящий нос;
:n) — то же, но в другую сторону;
8:-) — маленькая девочка;
:-{} — девочка, красящая губы;
:-[ — вампир;
:-Е — клыкастый вампир;
:-F — он же с обломанным клыком;
<|-) — китаец;
<|-(— не понимающий таких шуток китаец;
(8-о — с похмелья;
@:-) — носящий тюрбан;
[:-) — в наушниках;
:-)Х — носящий галстук-бабочку;
:0 — громко говорящий;
С=:-) — шеф-повар;
+-:-) — папа римский;
Енвд