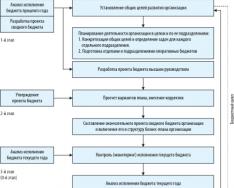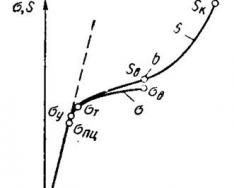В сегодняшней статье мы подробно рассмотрим как сделать презентацию, какие проблемы возникают при изготовлении, на что следует обратить внимание. Разберем некоторые тонкости и хитрости.
Вообще, что это такое? Лично, дал бы простое определение - это краткое и наглядное представление информации, помогающее докладчику более детально раскрыть суть его работы. Сейчас их используют не только бизнесмены (как раньше), но и простые студенты, школьники, да в общем, во многих сферах нашей жизни!
Как правило, презентация состоит из нескольких листов, на которых представляют изображения, диаграммы, таблицы, краткое описание.
И так, начнем разбираться со всем этим подробно...
Основные составляющие
Основная программа для работы - это Microsoft PowerPoint (причем, она есть на большинстве компьютеров, т. к. идет вместе в комплекте с Word и Excel).
Пример презентации.
Текст
Самый лучший вариант, если вы сами в теме презентации и сами можете написать текст из личного опыта. Для слушателей это будет интересно и увлекательно, но такой вариант подойдет не для всех.
Можно обойтись книгами, особенно, если у вас на полке неплохая коллекция. Текст из книг можно отсканировать и распознать, а далее перевести в формат Word. Если у вас нет книг, или их мало, можно воспользоваться электронными библиотеками.
Кроме книг, хорошим вариантом могут стать рефераты, возможно даже те, которые вы сами писали и сдавали ранее. Можно воспользоваться популярными сайтами из каталога. Если собрать несколько интересных рефератов по нужной тематике - может получиться отличная презентация.
Не лишним будет просто поискать статьи в интернете на различных форумах, блогах, сайтах. Очень часто попадаются отменные материалы.
Картинки, схемы, графики
Конечно, самым интересным вариантом были бы ваши личные фотографии, которые вы сделали в процессе подготовки к написанию презентации. Но можно обойтись и поиском Яндекса. К тому же, не всегда есть время и возможности для этого.
Графики и схемы можно начертить самому, если у вас есть какие-то закономерности, или вы считали что-нибудь по формуле. Например, для математических расчетов, есть интересная программа для составления графиков graph.
Если не сможете найти подходящую программу, график можно составить и вручную, нарисовать в Excel"e, или просто на листе бумаге, а затем его сфотографировать или отсканировать. Вариантов много...
Видео
Снять качественное видео - дело не простое, да еще и затратное. Одна видеокамера не всем по карману, а еще нужно правильно обработать видео. Если у вас есть такая возможность - непременно используйте ее. А мы попробуем постараться обойтись...
Если качеством видео можно несколько пренебречь - вполне для записи сойдет и мобильный телефон (во многих "средней" ценовой категории мобильников установлены камеры). Некоторые вещи можно снять и им, чтобы показать детально какую-то конкретную вещь, которую сложно объяснить на картинке.
Кстати, многие популярные вещи уже кто-то снял и их можно найти на youtube (или на других хостингах видео).
И еще один интересный вариант создания видео - его можно записать с экрана монитора, причем добавить еще и звуковое сопровождение, например, свой голос, рассказывающий что происходит на экране монитора.
Пожалуй, если у вас все вышеперечисленное уже есть и лежит на жестком диске, можно приступить делать презентацию, точнее к ее оформлению.
Как сделать презентацию в PowerPoint
Прежде чем переходить к технической части, хотелось бы остановиться на самом главном - плане выступления (доклада).
План
Какой бы ни была красивой ваша презентация - без вашего выступления она всего лишь набор картинок и текста. Поэтому, прежде чем начинать делать, определитесь с планом вашего выступления!
Во-первых, кто будут слушатели вашего доклада? Какие у них интересы, что больше бы им понравилось. Порой успех зависит больше не от полноты информации, а от того, на чем вы сфокусируете внимание!
Во-вторых, определите главную цель вашей презентации. Что она доказывает или опровергает? Возможно, она рассказывает о каких-то методах или событиях, вашем личном опыте и пр. Не следует мешать разные направления в один доклад. Поэтому сразу определитесь с концепцией своего выступления, продумайте, что вы будете говорить вначале, в конце - и, соответственно, какие слайды и с какой информацией вам понадобятся.
В-третьих, большинство докладчиков не могут правильно рассчитать время своего доклада. Если вам дают совсем немного времени - то делать огромный доклад с видео и звуками - почти нет смысла. У слушателей не будет времени даже просмотреть ее! Гораздо лучше, сделать небольшое выступление, а остальной материал разместить в другой статье и всем заинтересовавшимся - скопировать ее на носители.
Работа со слайдом
Обычно, первое что делают, при начале работ над презентацией - это добавление слайдов (т. е. страничек, которые будут содержать текстовую и графическую информацию). Сделать это просто: запускаете Power Point (кстати, в примере будет показана версия 2007), и нажимаете "главная/создать слайд".
Кстати, слайды можно удалять (щелкните в колонке слева по нужному и нажмите клавишу DEL, перемещать, менять между собой местами - при помощи мышки).
Как мы уже заметили, слайд у нас получился самый простой: заголовок и текст под ним. Чтобы была возможность, например, разместить текст в две колонки (легко сравнивать объекты при таком расположении) - можно изменить макет слайда. Для этого щелкаем правой кнопкой мышки по слайду слева в колонке и выбираем настройку: "макет/...". См. на картинку ниже.
Я добавлю еще пару слайдов и моя презентация будет состоять из 4-х страничек (слайдов).
Все страницы нашей работы - пока белые. Неплохо было бы придать им какой-нибудь дизайн (т.е. выбрать нужную тему). Для этого откройте вкладку "дизайн/темы".
Теперь наша презентация уже не такая блеклая...
Пора перейти к редактированию текстовой информации нашей презентации.
Работа с текстом
С текстом в Power Point работать просто и легко. Достаточно нажать в нужный блок мышкой и вписать текст, либо просто его скопировать и вставить из другого документа.
Так же при помощи мышки его можно легко переместить или повернуть, если зажать левую кнопку мышки на границе рамочки, окружающей текст.
Кстати, в Power Point, как и в обычном Word, подчеркиваются красной чертой все слова, написанные с ошибками. Поэтому обращайте внимание на орфографию - очень неприятно, когда на презентации видишь грубые ошибки!
В своем примере я добавлю текст на все странички, получится примерно следующее.
Редактирование и вставка графиков, диаграмм, таблиц
Диаграммы и графики, обычно, применяются для того, чтобы наглядно продемонстрировать изменение одних показателей, относительно других. Например, показать прибыль этого года, относительно прошлого.
Для вставки диаграммы, нажмите в программе Power Point: "вставка/диаграммы".
Для вставки таблиц, нажмите на: "вставка/таблица". Обратите внимание, что вы сразу же можете выбрать количество строк и столбцов в создаваемой табличке.
Работа с медиа
Современную презентацию очень сложно представить без картинок. Поэтому вставлять их крайне желательно, ведь большинству людей будет скучновато, если не будет интересных снимков.
Для начала не мельчите! Старайтесь не размещать много картинок на одном слайде, лучше сделайте картинки по крупнее и добавьте еще один слайд. С задних рядов, иногда, очень сложно разглядеть маленькие детали изображений.
Добавить картинку просто: жмете "вставка/изображения". Далее выбираете место, где хранятся у вас картинки и добавляете нужную.
Вставка звука и видео очень похожи по своей сути. Вообще, эти вещи не всегда и везде стоит включать в презентацию. Во-первых, не всегда и не везде уместно, если у вас будет звучать музыка посреди молчания слушателей, пытающихся проанализировать вашу работу. Во-вторых, на компьютере, на котором вы будете представлять свою презентацию может не оказаться нужных кодеков или еще каких-либо файлов.
Для добавления музыки или фильма, щелкните: "вставка/фильм(звук)", далее укажите место на вашем жестком диске, где лежит файл.
Программа вас предупредит, что при просмотре данного слайда она автоматически начнет воспроизводить видео. Соглашаемся.
Наложение эффектов, переходов и анимации
Наверное, многие видели на презентациях, и даже в фильмах, что между некоторыми кадрами сделаны красивые переходы: например, кадр как страница книги, перелистывается на следующий лист, или плавно растворяется. То же самое можно сделать и в программе power Point.
Для этого выберите нужный слайд в колонке слева. Далее в разделе "анимация" выберите "стиль перехода". Здесь можно выбрать десятки разных смен страниц! Кстати, при наведении на каждую - вы будете видеть, как страничка будет отображаться при демонстрации.
Важно! Переход действует только на один слайд, который вы выбрали. Если вы выбрали первый слайд, то запуск начнется с этого перехода!
Как не допустить ошибок
- Проверяйте орфографию. Грубые орфографические ошибки могут полностью испортить общее впечатление о вашей проделанной работе. Ошибки в тексте подчеркиваются красной волнистой чертой.
- Если вы использовали звук или фильмы в своей презентации, и собираетесь ее представлять не со своего ноутбука (компьютера), то скопируйте эти мультимедиа файлы вместе с документом! Не лишним будет взять кодеки, которыми они должны воспроизводиться. Очень часто оказывается, что на другом компьютере отсутствуют данные материалы и вы не сможете продемонстрировать в полном свете свою работу.
- Следует из второго пункта. Если вы планируете распечатать доклад, и представить ее в бумажном виде - то не добавляйте в нее видео и музыку - все равно не будет видно и слышно на бумаге!
- Презентация – это не только слайды с картинками, ваш доклад – очень важен!
- Не мельчите – с задних рядов увидеть мелкий текст затруднительно.
- Не используйте блеклых цветов: желтый, светло серый и пр. Лучше замените их на черный, темно-синий, бардовый и пр. Это позволит слушателям более четко видеть ваш материал.
- Последний совет, наверное, очень пригодится студентам. Не откладывайте разработкуна последний день! По закону подлости - в этот день все будет идти наперекосяк!
В этой статье, в принципе, мы с вами создали самую обычную презентацию. В заключении не хотелось бы останавливаться на каких то технических моментах, или советах о использовании альтернативных программ. В любом случае, основа - это качество вашего материала, чем интереснее ваш доклад (добавьте к этому фото, видео, текст) - тем лучше будет ваше выступление. Удачи!
созерцательКаждый современный пользователь компьютера должен уметь делать презентацию в PowerPoint. Школьники и студенты могут использовать презентацию, чтобы рассказать о своих исследованиях или защитить реферат, диплом, курсовую работу. Работающим людям может понадобится презентация, чтобы представить свой продукт. В любом случае, если вы здесь, значит вы хотите научиться делать презентацию.
Мы подготовили пошаговую инструкцию как сделать презентацию на компьютере. Обратите внимание, некоторые пункты могут называться иначе на вашем компьютере, это зависит от версии PowerPoint. Мы писали инструкцию с использованием PowerPoint 2007.
Шаг 1: Запустите программу PowerPoint

При запуске программы PowerPoint , вам будет предложено выбрать, какой документ вы хотите создать. Выберите «Пустая презентация », чтобы начать делать презентацию с чистого листа.
Шаг 2: Выберите дизайн

Следующее, что вы должны сделать, это выбрать дизайн для презентации. Для этого перейдите на вкладку «Дизайн » в верхней части страницы. Внимательно посмотрите все варианты, и выберите тот, который вам больше всего нравится. Вы можете навести курсором мыши на дизайн, чтобы посмотреть как он будет выглядеть на презентации до того, как он будет применен.
Также вы можете выбрать разный дизайн для каждого слайда. Для этого выберите слайд, затем нажмите правой кнопкой мыши на дизайн, который вы хотите применить. Появится всплывающее меню, в котором нажмите на «Применить к выбранному слайду ». Таким образом, вы измените дизайн для одного определенного слайда, а остальные останутся прежними.
Шаг 3: Добавьте заголовок

Нажмите на первое поле с надписью «Нажмите, чтобы добавить заголовок «. Здесь вы можете написать название вашей презентации. Потом нажмите на нижнее поле, чтобы добавить свое имя, должность и другие подробности.

После того, как вы написали текст в полях, вы можете изменить шрифт, размер, цвет и т.д. Также вы можете передвинуть поле или изменить размер, используя грани и углы.
Шаг 4: Добавьте слайды

Скорее всего, вам понадобится несколько слайдов для презентации. Существует несколько способов добавить дополнительные слайды. Обратите внимание на отдельную область в левой части экрана, где находится ваш первый слайд. Нажмите правой кнопкой мыши на слайд, и выберите опцию «Новый слайд ». Это первый способ добавить новый слайд.
Второй способ – выберите вкладку «Вставить » в верхней части экрана, и нажмите на «Новый слайд ». Здесь вы можете выбрать макет для слайда, например, слайд с двумя текстовыми полями и заголовком, одним текстовым полем, только названием, и т.д.
Новый слайд появится в левой части экрана под первым слайдом. Дизайн, который вы выбрали в шаге 3, будет применен для нового слайда.
Шаг 5: Добавьте диаграммы, фотографии, графики и т.д.

Если вы хотите вставить диаграмму, рисунок, график или любой другой графический объект, нажмите на вкладку «Вставить » в верхней части окна. Здесь вы увидите все доступные варианты, которые вы можете вставить в слайд.

После того, как график или рисунок будут вставлены в слайд, вы можете добавить рамку или изменить параметры, нажав на вкладку «Формат ».
Шаг 6: Добавьте переходы

Чтобы добавить переходы между слайдами, нажмите на вкладку «Анимация » в верхней части окна. Здесь вы можете навести курсор мыши на один из переходов, чтобы посмотреть, как он будет выглядеть. Дальше выберите слайд, для которого необходимо применить переход, после чего выберите сам переход. Вы можете выбрать один переход для всех слайдов сразу, или настраивать различные переходы для каждого слайда.
Шаг 7: Измените порядок слайдов
После того, как все слайды были созданы, вы можете изменить их порядок в презентации. Для этого нажмите и перетащите слайд в левой части окна.
Шаг 8: Запустите презентацию

Когда все слайды будут готовы, вы можете запустить презентацию. Перейдите на вкладку «Показ слайдов » в верхней части окна, и выберите «С начала ». Переключение слайдов во время презентации происходит с помощью клавиш влево и вправо на клавиатуре.
Также вы можете нажать клавишу F5 , чтобы быстро запустить презентацию. Клавиша ESC позволяет выйти с презентации.
Поздравляем! Вы сделали презентацию в PowerPoint.
Если у вас остались вопросы по нашей пошаговой инструкции как сделать презентацию на компьютере, напишите в комментариях ниже. Мы будем рады помочь!
Ломаете голову, в какой программе лучше делать презентацию, чтобы и просто, и удобно, и результат получился качественный? На самом деле программ, с помощью которых можно успешно создавать презентации достаточно много: это он-лайн и оффлайн сервисы, платные и бесплатные утилиты. У каждой из них есть свои преимущества, но и свои недостатки, и голова идет кругом, что выбрать?
Условно программы, в которых делают презентации можно разделить на профессиональные и любительские. Профессиональные, такие как AdobeFlash мы подробно рассматривать не будем, потому как для их освоения нужны специальные навыки и довольно много времени.
Какую программу выбрать?
«Любительские» программы, в которых можно делать презентации, порой, по качеству сделанных в них проектов ничуть не уступают профессиональным. Они гораздо проще по функционалу, и благодаря удобному интерфейсу и встроенным , подходят как новичкам, так и более искушенным пользователям.
Мы попробовали разобраться в обилии софта для презентаций, и представляем вам описание наиболее востребованных программ. Итак, давайте разберемся, в какой программе легко и просто можно с профессиональными эффектами?
ProShow Producer на русском – легкая в освоении программа с интерфейсом на русском языке. Позволяет добавлять в презентации неограниченное число фотографий, вставлять подписи, комментарии и титры, использовать эффекты, анимацию и многое другое. Готовые проекты можно сохранить в виде EXE-файла, скринсейвера или видео, в том числе full HD.
Microsoft Power Point – самая популярная программа, чтобы делать презентации. Powerpoint дает возможность совместной работы над презентациями. После создания проекта, его можно публиковать в интернете. Программа доступна для бесплатного пользования в течение одного месяца.
Libre Office Impress - это бесплатная программа для презентаций, которая входит в свободно распространяемый офисный пакет Libre Office. Программа с достаточно простым функционалом, клипартами в 2D и 3D формате, эффектами, стилями и анимацией.
Photo to Movie – программа для создания видеороликов из фотографий, где фото меняются в манере, которая используется при производстве клипов. Утилита поддерживает десяток языков, но, русского среди них, к сожалению, нет.
Flash Slideshow Maker – простая программа для быстрого создания слайд-шоу на базе технологии Flash. В программе присутствуют инструменты редактирования изображений, визуальные эффекты, встроенные шаблоны и возможность добавлять музыкальное сопровождение. Программа платная и имеет интерфейс на английском языке.
Prezi - это веб-сервис, с помощью которого вы можете создать интерактивные мультимедийные презентации с нелинейной структурой. В презентациях Prezi используется всего один слайд - своеобразная ментальная карта. Интерфейс программы Prezi полностью на английском языке.
PicPick 3.2.5 - простой, но весьма функциональный графический редактор с английским интерфейсом. Программа распространяется бесплатно. Кстати, редактор очень похож на программу Microsoft Paint, но имеет встроенные фильтры и эффекты, и к тому же, умеет делать скриншоты.
Kingsoft Presentation - аналог PowerPoint, представлен в платной и бесплатной версии. Главный минус - отсутствие русскоязычного интерфейса. Тем не менее, если у вас есть опыт создания презентаций в PowerPoint, то освоение Kingsoft Presentation особого труда не составит.
Corel Show – это приложение является частью офисного пакета Corel. Программа может стать альтернативой Microsoft PowerPoint. Данный пакет не является бесплатным, но стоимость его гораздо ниже набора от Microsoft.
Google Docs – бесплатная и простая программа, считается лучшей альтернативой офисному пакету Microsoft Office. Чтобы начать пользоваться, достаточно зарегистироваться в сервисе Google и выбрать в верхнем меню раздел Диск, где можно создавать свои презентации.
280 Slides - простая программа, чтобы делать презентации, в которой есть возможность загрузить готовые презентации из PowerPoint, автоматическое сохранение, добавление слайдов и видео из Youtube.
Сомневаетесь, где сделать презентацию? Вы можете попробовать начать работу в русской версии ProShow Producer прямо сейчас! Все, что вам нужно - это
Уметь грамотно преподнести свою работу – высокое искусство. Вот почему так важно знать тонкости создания презентации на компьютере. Но если раньше вы никогда не встречались с этим «зверем», мы подробненько расскажем и покажем, как сделать презентацию в ворде (а также в powerpoint) с пошаговой инструкцией.
Какую презентацию можно сделать самому?
В офисном пакете (а именно в Microsoft Power Point), который уже освоили, скорее всего, все студенты, можно сделать весьма достойную презентацию – из нескольких листов (слайдов), со звуковыми эффектами, с графиками и диаграммами.
Но перед началом работы вам придется запастись самым необходимым – тем, без чего не получится ни одна презентация:
- качественный текст – лучше писать его самостоятельно с учетом особенностей аудитории, перед которой вы будете выступать с вашей презентацией. Немного юмора (главное не переборщить) и красивого оформления – и презентация пройдет на «Ура»!
- качественные картинки, графики, схемы, диаграммы – лучше всего использовать личные фото или рисунки. Но если таковых нет, смело используйте стоковые изображения с хорошим разрешением. Если не знаете, в какой программе можно лучше сделать чертежи для презентации на компьютере, используйте graph – она отлично справляется с составлением графиков. Если все это слишком сложно для вас – ок: берите листик и ручку, чертите сами, фотографируйте и вставляйте в презентацию как рисунок!
- видео (при необходимости). Если вы не умеете снимать качественные видео, то лучше не использовать их совсем. Кроме съемок нужно также уметь хорошо обрабатывать отснятый материал. Впрочем, да здравствует youtube, где можно найти массу всего полезного и уже отснятого кем-то.
Ну и конечно же, самое главное, что нужно для составления презентации в powerpoint – это план! Как бы красиво не представлялась вам ваша собственная презентация в мыслях, без плана и строй логической последовательности мыслей она будет лишь набором текста, картинок и графиков. Тщательно продумайте свою целевую аудиторию, а также время, в которое вы должны будете уложиться.
Бесценная инструкция, как сделать презентацию в powerpoint

Здесь можно создавать и удалять слайды, менять их местами при необходимости, задавать им заголовки.
Если установленный вид презентации вас не устраивает, поиграйте с выбором макетов слайдов. Просто щелкните по слайду правой клавишей мышки по самому слайду. Слева появится действий, где выберите настройку «макет\...» 
Теперь самое время поработать над внешним видом презентации в поверпоинт. Выбрать тему можно путем открытия тем – найдите в панели инструментов кнопку «Дизайн» и выберите там «Темы». 
Кстати!
Для наших читателей сейчас действует скидка 10% на
Видите, как преобразилась сразу презентация? А теперь давайте перейдем к содержанию слайдов.

После того, как вы выбрали нужный тип диаграммы, программа откроет для вас окошко, в которое нужно будет ввести основные показатели для отображения в презентации. Вот как это будет выглядеть: 
С таблицами тоже работать просто – в инструментах выбираем «Вставка/Таблицы», сразу выбираете нужное количество строк и столбиков (все как в ворде) и заполняйте себе на здоровье! 


Соглашаемся на условие программы, что во время просмотра слайда видео будет проигрываться автоматически и все.
Можно также поиграть с разными видами анимации, кадрирования и прочих «фишек», но мы с вами рассматриваем базовое создание, поэтому как-нибудь в другой раз.
- Непосредственное представление презентации . Чтобы начать просмотр вашей презентации, достаточно запустить ее и нажать F5. Можно и иначе – запустить презентацию, нажать «Показ слайдов» и выбрать «Начать показ сначала».

Вот вы и создали самую простую, но вполне симпатичную презентацию, которая поможет вам добиться желаемого эффекта. Если же у вас нет возможности (ну, скажем, компьютера) или времени на собственноручное ее в Power Point, вы всегда можете обратиться за помощью к !
Рассмотрим несколько возможных источников:
- Текстовое наполнение. Для создания текстовых блоков подойдут книги , тематическая периодика или их электронные эквиваленты. Также на помощь придут разнообразные рефераты и доклады по необходимой теме.
Материалом послужат и различные публикации на интернет-ресурсах или даже посты на форумах. - Изображения, графики и схемы. Авторское наполнение лучше использовать по максимуму. Собственные фотографии и изображения будут отличным наполнением.
Схемы и графики можно начертить собственноручно, при наличии специальных редакторов. Для оптимизации скорости создания можно использовать и готовые. - Видео и музыка. Создание качественного видео - и аудио ряда трудоемкий и затратный процесс. Поэтому здесь можно использовать материалы со сторонних ресурсов.
Важно! Создание презентации в powerpointкритически важно соотнести с планом выступления. Правильное соотношение времени презентации и выступления обеспечит наилучшее понимание раскрываемой темы.
Важно учитывать и время, отпущенное на выступление. Для короткого лучше не создавать громоздкую презентацию с видео и аудио сопровождением.
Лучше кратко изложить суть, а дополнительные материалы раздать аудитории на носителях.
Создание основных страниц
С готовым планом выступления и собранным материалом можно приступать к созданию презентации. Вся презентация состоит из отдельных слайдов.
Для начала необходимо запустить редактор PowerPoint.
В верхнем меню вкладок понадобится «Главная». В ней блок «Слайды », кнопка «Создать слайд» в которой добавляет страницы.


Обратите внимание! В левой колонке навигатора можно менять порядок слайдов и удалять их. Для удаления необходимо выделить нужный и нажать «Delete».
Вследствие этих манипуляций имеем простой слайд. Изменить компоновку элементов на нем можно при помощи соответствующего меню.
Для этого в навигаторе необходимо проделать правый клик по нужному слайду и в меню выбрать пункт «Макет…» и в выпавшем меню выбрать нужный.

Добавим еще несколько страничек. Презентация в примере теперь состоит из четырех слайдов.
Новые страницы просто белые. Для пущей декоративности необходимо придать им оформление. Для этого выбираем в навигаторе нужную страницу. В верхней строке вкладок понадобится «Дизайн».
В блоке «Темы» будет одноименная кнопка, нажатие по которой вызовет список всех доступных.


Результат налицо, презентация обзавелась внешним видом.
Добавление текста и работа с ним
Для добавления текстового наполнения служат специальные блоки. Текст в них можно просто напечатать или скопировать.
Конфигурацию расположение блоков довольно легко изменить с помощью мыши , перетаскивая специальную рамку.


Добавление и изменение таблиц и графиков
Графики и диаграммы необычайно наглядно выражают различные процессы. Для добавления одного в презентацию понадобится вкладка «Вставка» в строке верхнего меню.
В блоке «Иллюстрации» будет иконка диаграмм , которая и откроет окно создания.

В нем будет необходимо выбрать тип диаграммы из представленной библиотеки.

После выбора необходимой откроется электронная таблица для редактирования параметров. Вносимые в нее изменения отражаются на конфигурации диаграммы в презентации.


Чтобы вставить таблицу , понадобится та же вкладка верхнего меню, что и для диаграммы. В левой части будет блок «Таблица» и одноименная кнопка, которая вызовет окно конфигурации.


Заполнение ячеек таблицы происходит так же, как и текстовых полей.

Добавление и оформление картинок
Хорошие тематические изображения сделают презентацию более интересной. Лучше использовать одно изображения для одного слайда, но как можно более качественное.
Вставка производится и той же вкладки, что и диаграмма, только за изображения отвечает кнопка «Рисунок».



Бизнес идеи